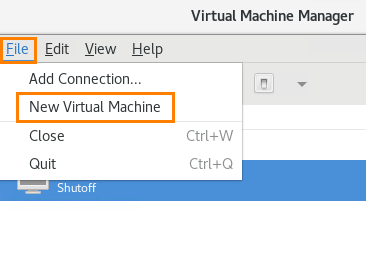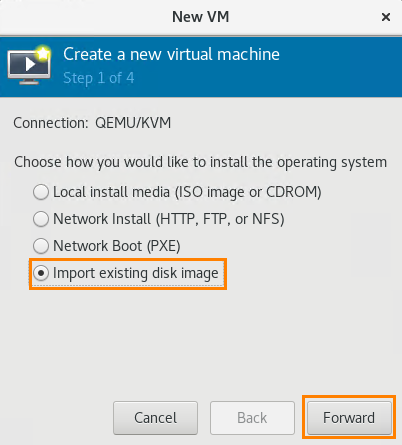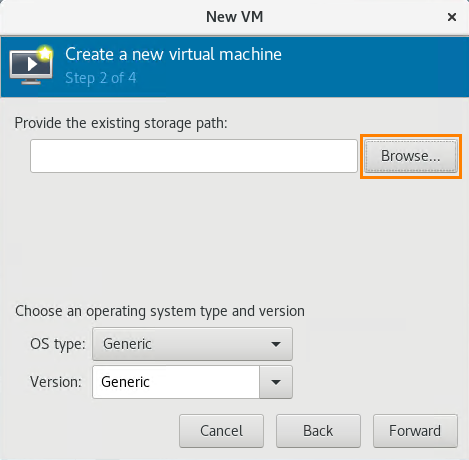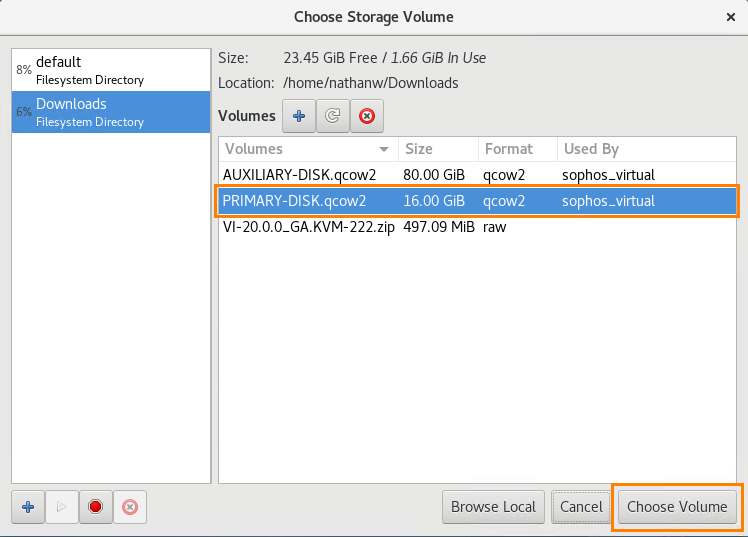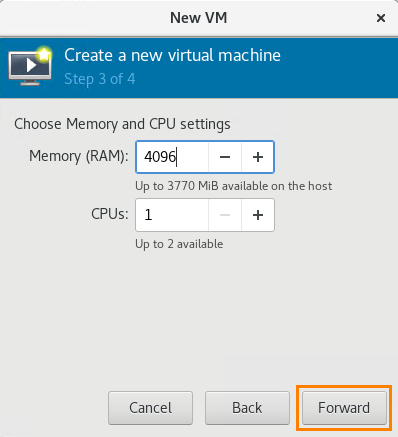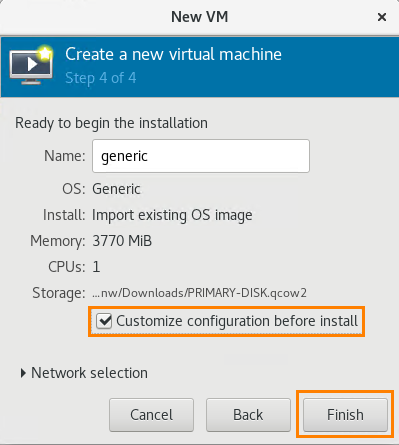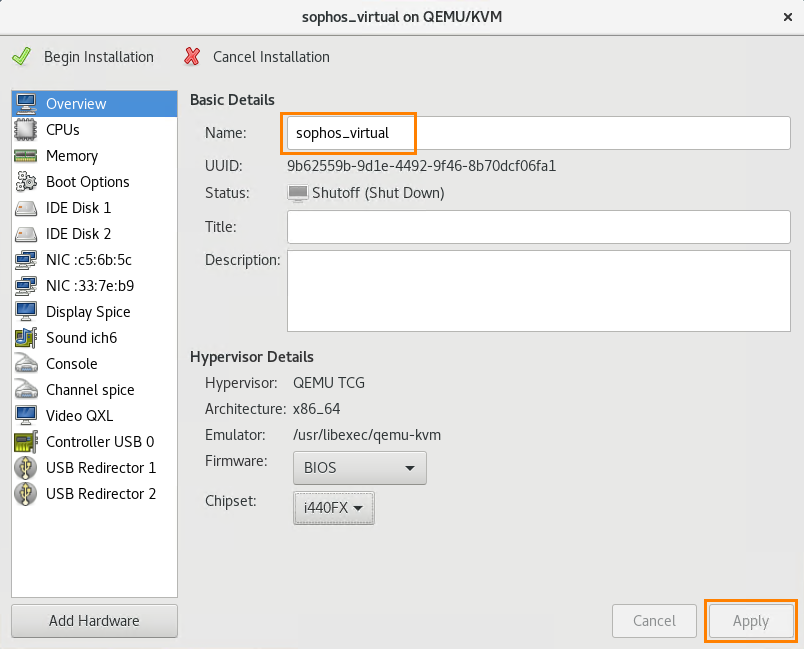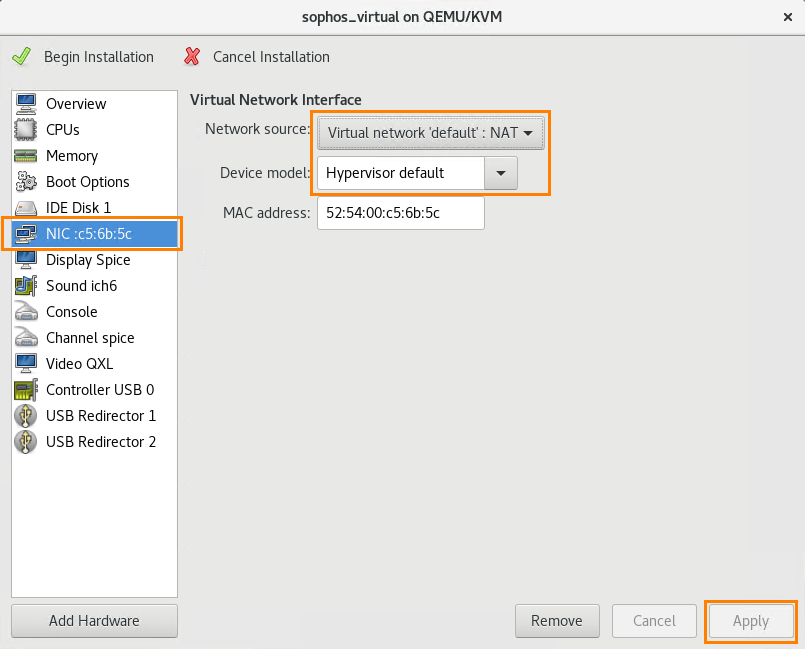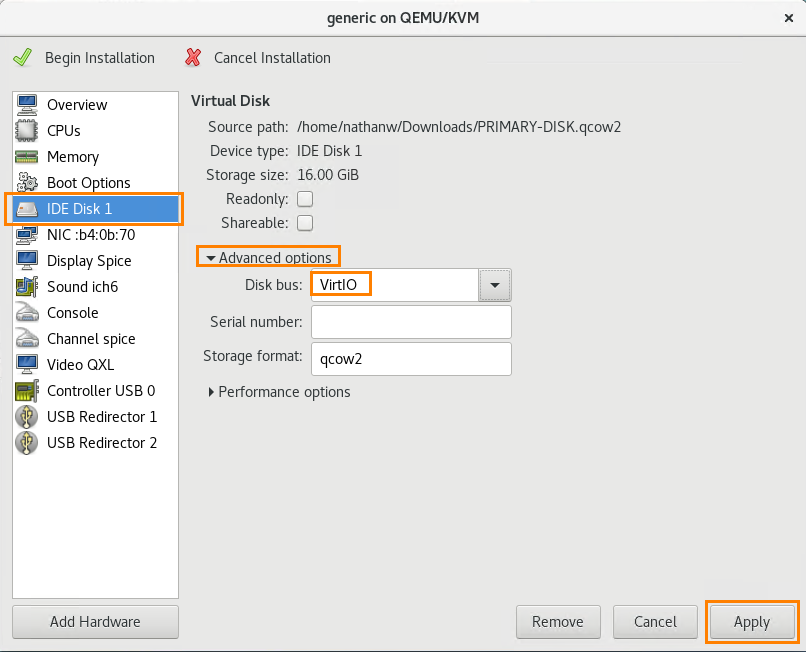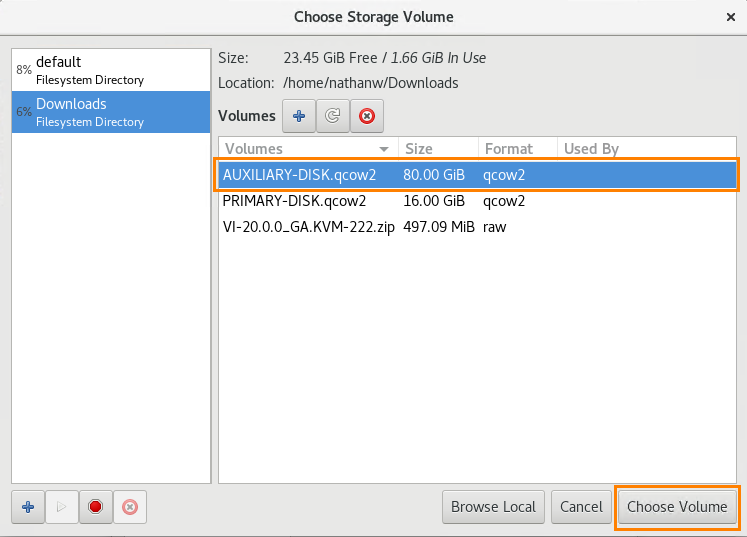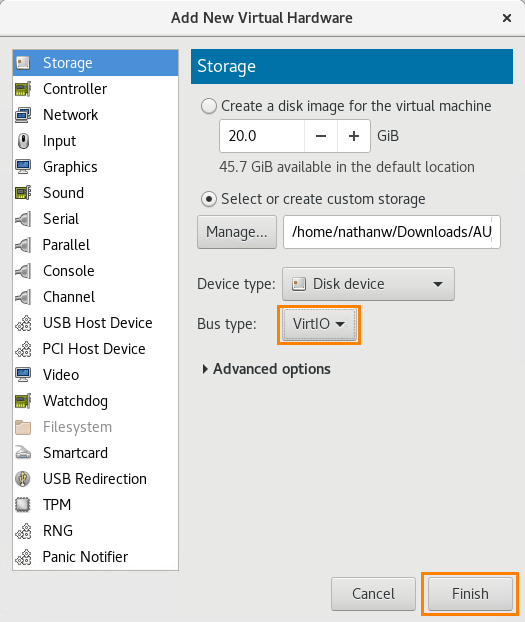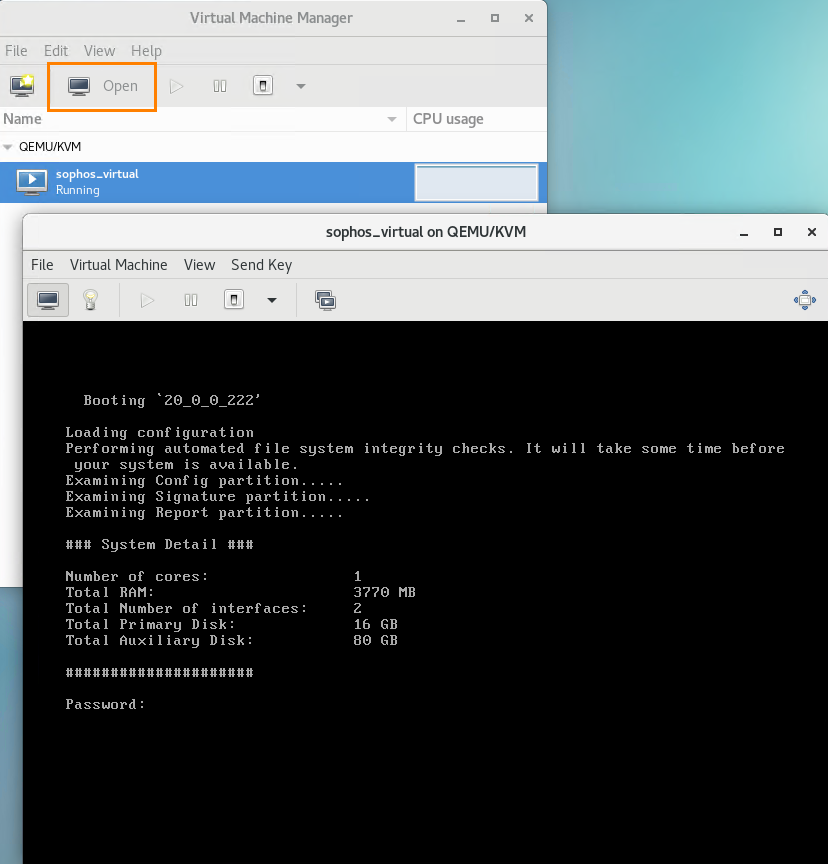KVM 版 Sophos Firewall のインストール
KVM プラットフォームには Sophos Firewall QCOW2 ディスクを導入できます。
QCOW ディスクのダウンロード
KVM プラットフォーム版 Sophos Firewall QCOW2 ディスクを含む .zip ファイルをダウンロードするには、次の手順を実行します。
- ファイアウォールインストーラに移動します。
- 「仮想インストーラ:KVM 版ファイアウォール OS」までスクロールします。
- 「ダウンロード」をクリックします。
- KVM がインストールされているデバイスでディスクを展開して保存します。
Sophos Firewall QCOW ディスクの展開
次の例では、Virtual Machine Manager を使用します。
Sophos Firewall QCOW ディスクを展開するには、次の手順を実行します。
- Virtual Machine Manager を開きます。
-
「ファイル」をクリックし、「新しい仮想マシン」をクリックします。
-
「既存のディスクイメージをインポート」を選択し、「進む」をクリックします。
-
「参照」をクリックします。
-
PRIMARY-DISK.qcow2を選択し、「ボリュームの選択」をクリックします。 -
「進む」をクリックします。
-
「メモリ (RAM)」を 4096 MB 以上、CPU を 1 に設定します。完了したら、「進む」をクリックします。
-
「インストール前に設定をカスタマイズ」を選択し、「完了」をクリックします。
-
名前を入力して、「適用」をクリックします。
-
NIC を選択し、次のオプションを設定します。
- ネットワークソース:ドロップダウンリストからネットワークを選択します。
- デバイスの機種:「ハイパーバイザーのデフォルト」を選択します。
完了したら、「適用」をクリックします。
-
「IDE ディスク 1」を選択し、「詳細オプション」を展開し、「ディスクバス」ドロップダウンから「VirtIO」を選択します。
-
「適用」をクリックします。
- 「ハードウェアの追加」をクリックします。
-
「ネットワーク」を選択し、次のオプションを設定します。
- ネットワークソース:ドロップダウンから任意のネットワークを選択します。
- デバイスの機種:「virtio」を選択します。
-
「完了」をクリックします。
- 「ハードウェアの追加」をクリックし、「ストレージ」を選択して、「ストレージの選択またはカスタムストレージの作成」をクリックします。
-
「管理」をクリックして、
AUXILIARY-DISK.qcow2を選択し、「ボリュームの選択」をクリックします。 -
「ディスクバス」ドロップダウンから「VirtIO」を選択し、「完了」をクリックします。
-
「インストールの開始」をクリックして、ファイアウォールを作成します。
注
Proxmox を使用している場合は、VM 設定に移動し、「QEMU ゲストエージェントの使用」をオフにします。ファイアウォール VM の正常な動作を保証するには、この手順を実行する必要があります。
Sophos Firewall を設定する
仮想ファイアウォールの電源を入れて設定するには、次の手順を実行します。
-
ファイアウォールを選択して、「開く」をクリックします。
-
管理者のパスワード
adminを入力します。 - Web ブラウザに
https://172.16.16.16:4444と入力し、ファイアウォールに接続します。 -
「開始」を選択してセットアップアシスタントを開き、基本セットアップと登録を完了します。
制限事項
CLI コンソールからデフォルトのパスワードを変更した場合、セットアップアシスタントは起動しません。基本セットアップを手動で完了するか、ファイアウォールをデフォルトにリセットしてセットアップアシスタントを使用することができます。
Sophos Firewall のライセンスとサブスクリプションを管理するには、ライセンスを参照してください。