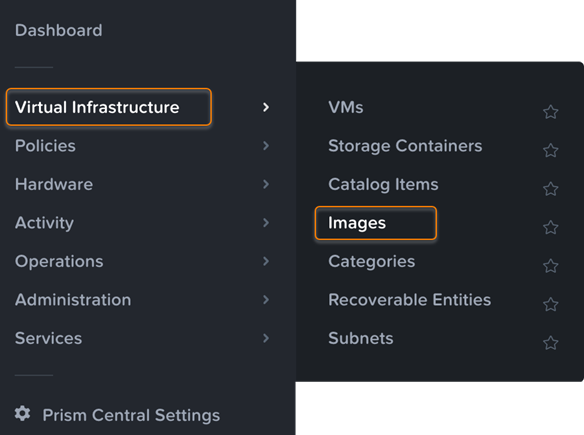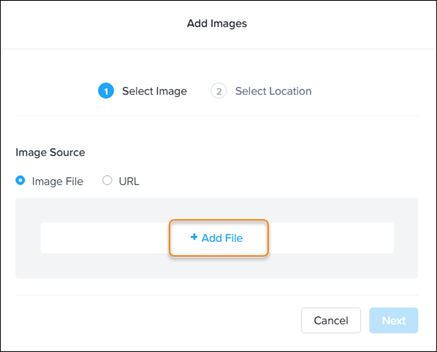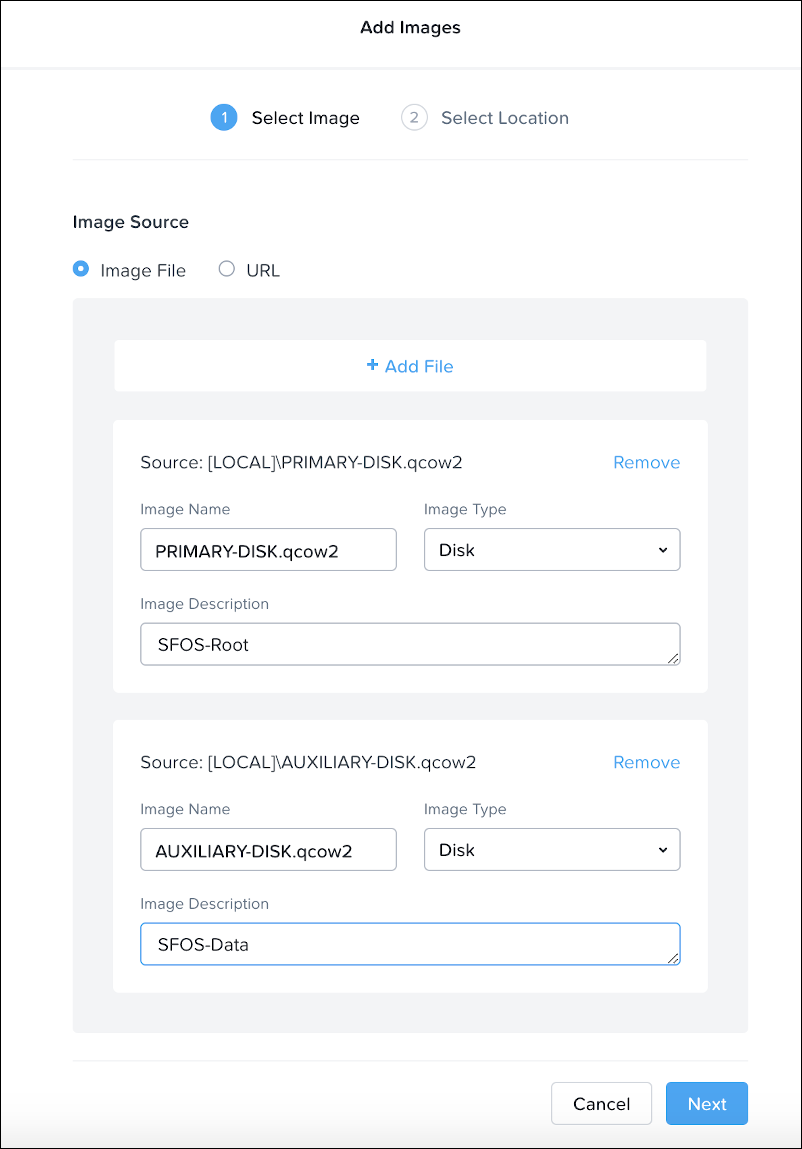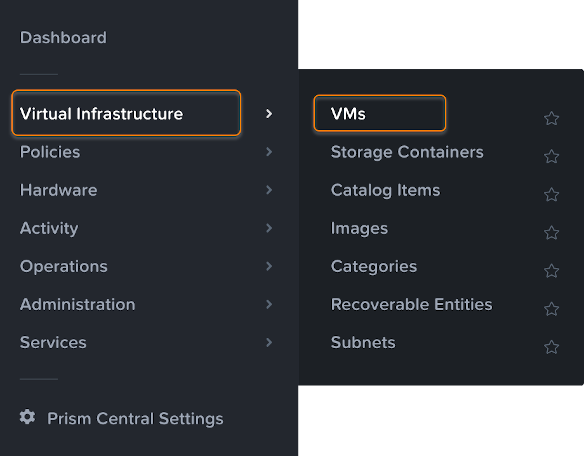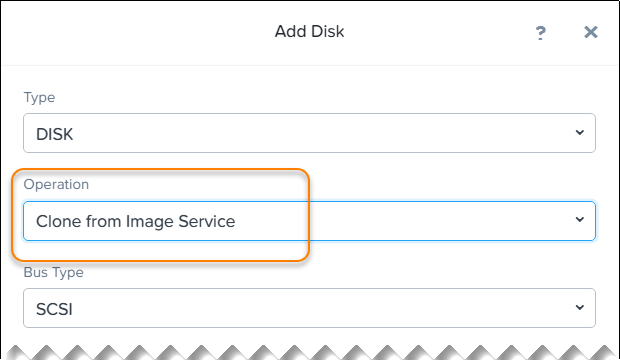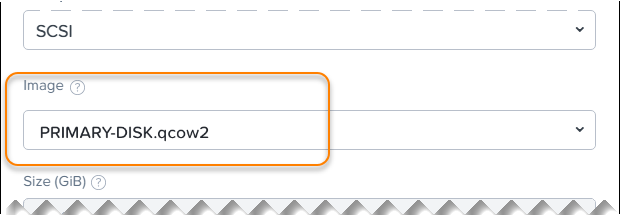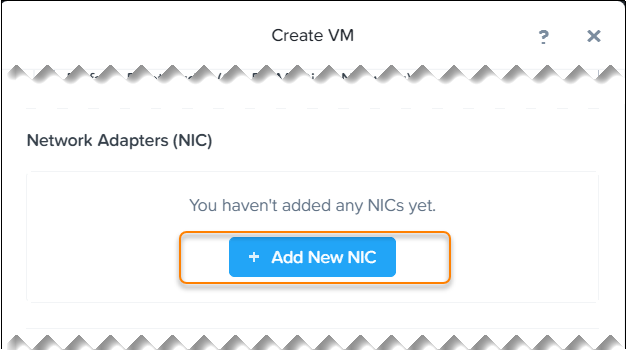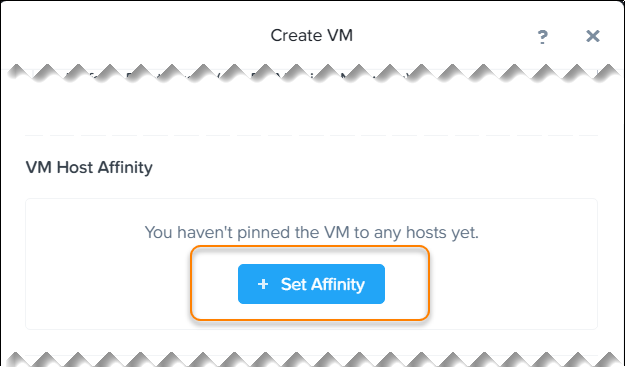Nutanix Prism Central 版 Sophos Firewall のインストール
Sophos Firewall QCOW2 ディスクを、Nutanix Prism Central プラットフォームにインストールできます。
イメージディスクをダウンロードする
Nutanix Prism プラットフォーム版 Sophos Firewall QCOW2 ディスクを含む .zip ファイルをダウンロードするには、次の手順を実行します。
-
ファイアウォールインストーラに移動します。「仮想インストーラ:KVM 版ファイアウォール OS」までスクロールします。「ダウンロード」をクリックして、次の QCOW2 ディスクを含む .zip ファイルをダウンロードします。
PRIMARY-DISK.qcow2AUXILIARY-DISK.qcow2
-
.zipファイルを展開し、Nutanix Prism Central にアクセスするデバイスにディスクを保存します。
Nutanix Prism にイメージをアップロードする
- Nutanix Prism Central コンソールにサインインします。
-
左上のメニューで、「Virtual Infrastructure (仮想インフラストラクチャ) > Images (イメージ)」に移動します。
-
「Add Image (イメージの追加)」をクリックします。
-
「Add File (ファイルの追加)」をクリックします。
-
展開したイメージファイルのうちの 1つを選択します。
選択した「Image Type (イメージタイプ)」が「Disk (ディスク)」であることを確認します。
「Image Description (イメージの説明)」フィールドに説明を入力します。
-
2つ目のイメージについて、1つ前の手順を繰り返します。
追加した 2つのイメージが、ダイアログに表示されます。
-
「次へ」をクリックします。
- 必要に応じて、「Placement Method (配置方法)」と「Select Clusters (クラスタの選択)」の設定を指定します。
- 「保存」をクリックします。
-
数分待ってから、ブラウザの表示を更新します。
新しく作成したイメージが、イメージリストに表示されます。
Sophos Firewall の仮想マシンを作成する
-
左上のメニューで、「Infrastructure (インフラストラクチャ) > VMs」に移動します。
-
「Create VM (VM の作成)」をクリックします。
- 「General Configuration (全般設定)」で VM の名前を入力し、タイムゾーンを選択します。
-
「Compute Details (処理能力の詳細)」に、仮想 CPU と RAM の数を入力します。
RAM は、4 GB 以上を選択してください。
-
「Disks (ディスク)」で、デフォルトで表示されている CD-ROM を削除します。
VM の起動ディスクとログディスクを作成する必要があります。
-
起動ディスクを作成します。
-
ログディスクを作成します。
- 「Add New Disk (新しいディスクの追加)」をクリックします。
-
「Operation (操作)」で、「Clone from Image Service (イメージサービスからクローンを作成する)」を選択します。
アップロードした VM イメージから、起動ディスクのクローンが作成されます。
-
「Bus Type (バスの種類)」を選択します (例: SCSI)。
- 「Image (イメージ)」で、「AUXILIARY-DISK.qcow2」を選択します。
-
「追加」をクリックします。
ログディスクが追加されます。
-
VM のネットワークインターフェースを追加します。
-
VM をホストに固定します。
-
「保存」をクリックします。
VM が正常に作成されると、メッセージが表示されます。
Sophos Firewall を設定する
仮想ファイアウォールの電源を入れて設定するには、次の手順を実行します。
- VM リストで新しく作成した VM を見つけて、電源を入れます。
-
「コンソールの起動」をクリックします。
ウィンドウが開き、Sophos Firewall のコマンドラインインターフェースが表示されます。
-
管理者のパスワード
adminを入力します。 - Web ブラウザに
https://172.16.16.16:4444と入力し、ファイアウォールに接続します。 -
「開始」を選択してセットアップアシスタントを開き、基本セットアップと登録を完了します。
制限事項
CLI コンソールからデフォルトのパスワードを変更した場合、セットアップアシスタントは起動しません。基本セットアップを手動で完了するか、ファイアウォールをデフォルトにリセットしてセットアップアシスタントを使用することができます。
Sophos Firewall のライセンスとサブスクリプションを管理するには、ライセンスを参照してください。