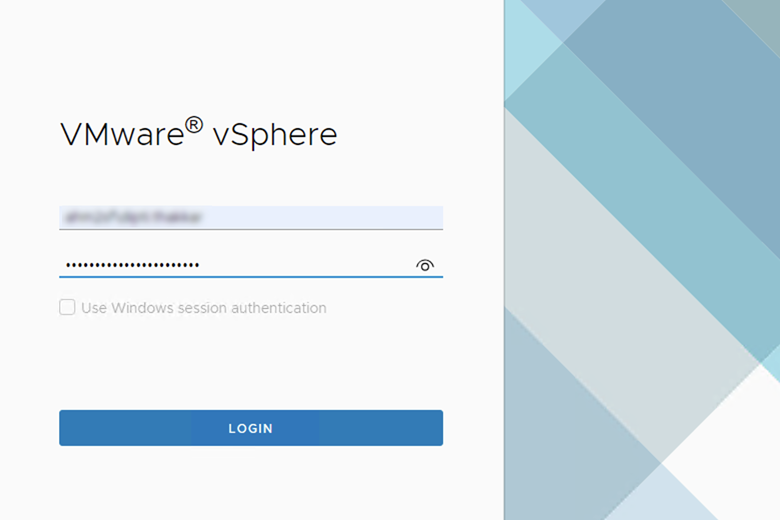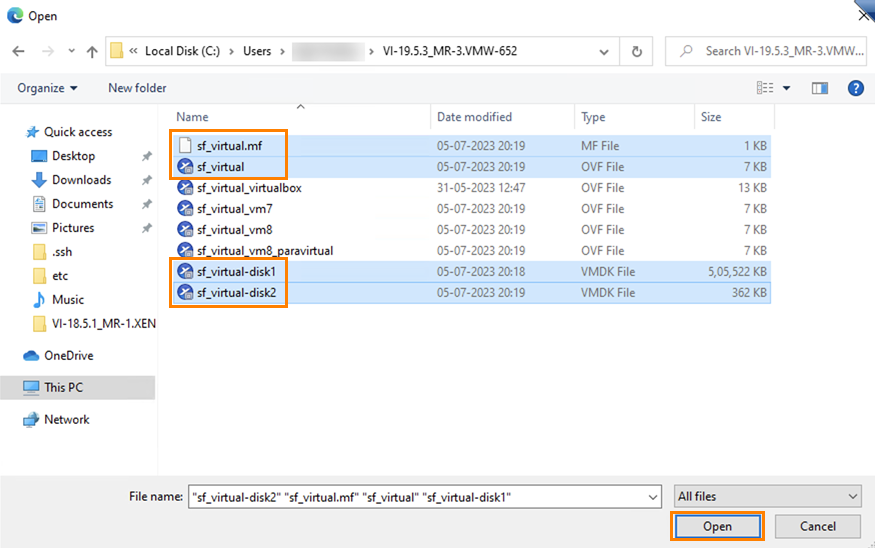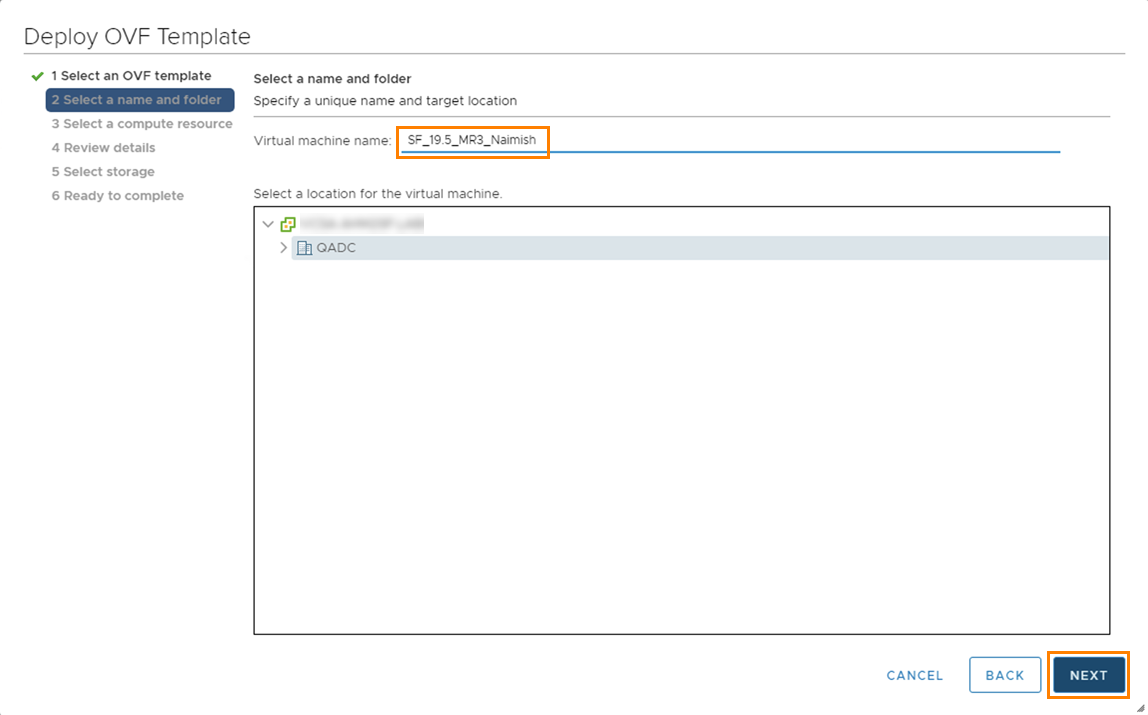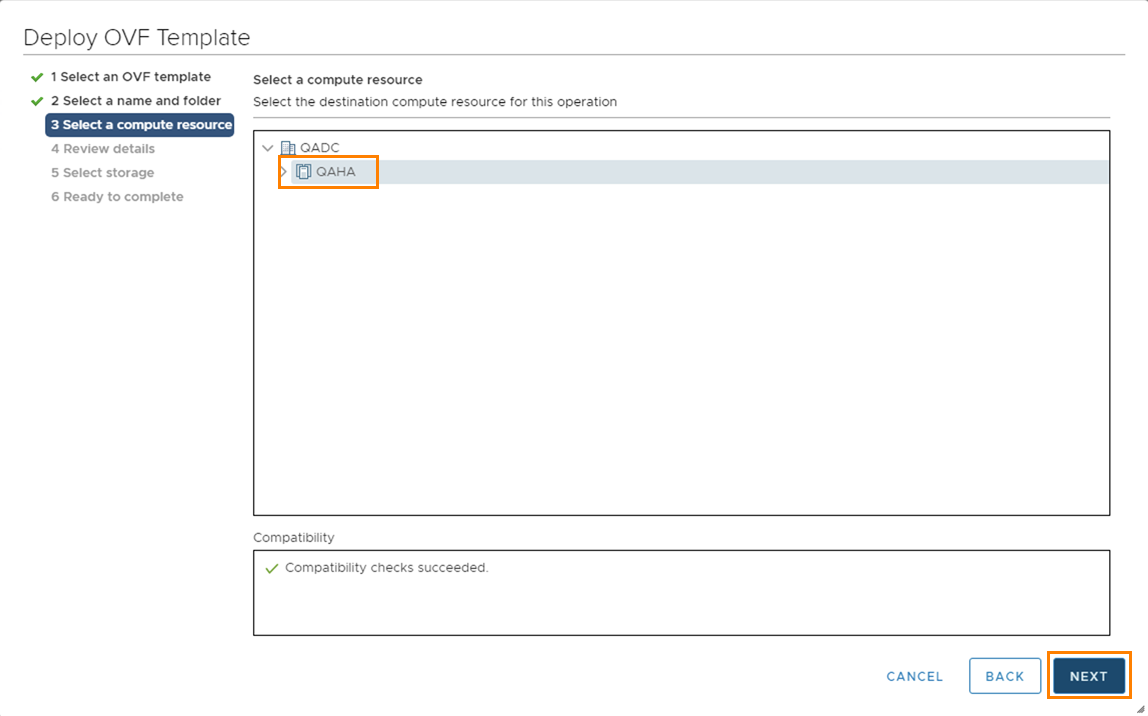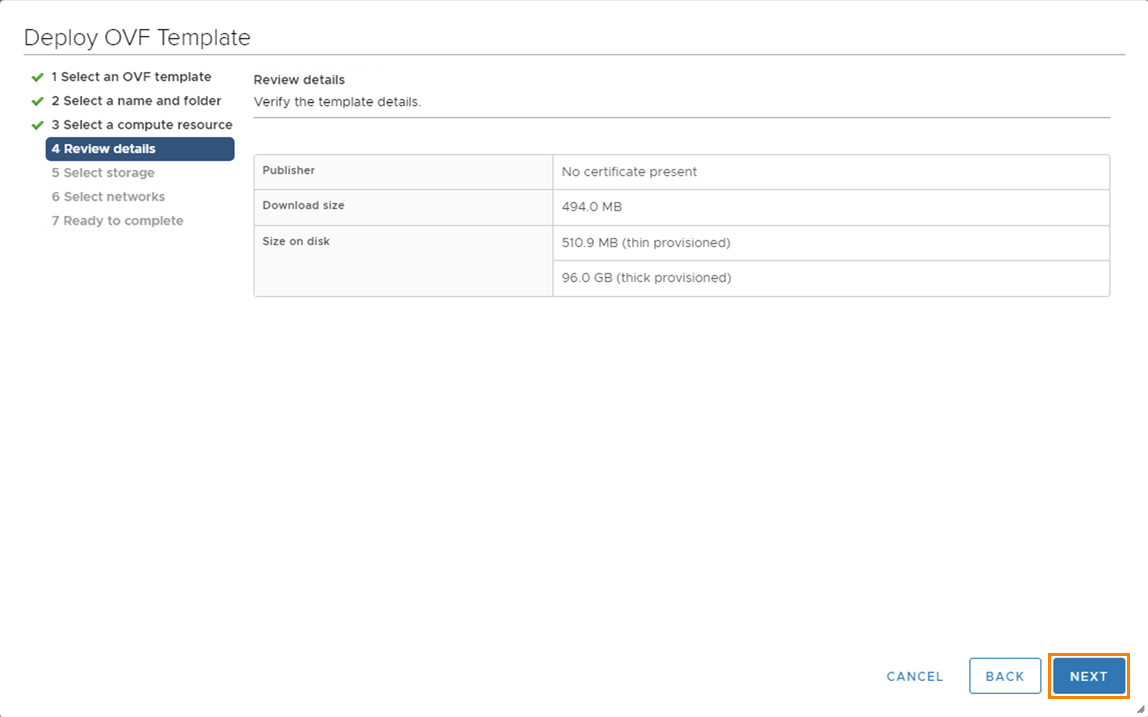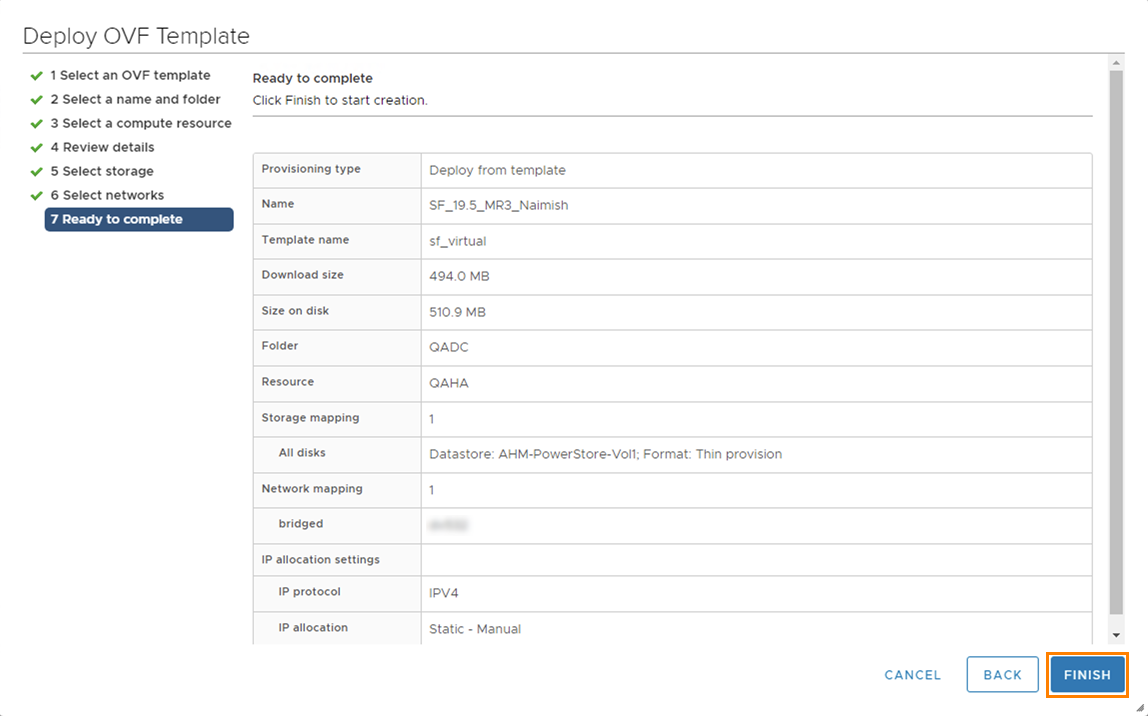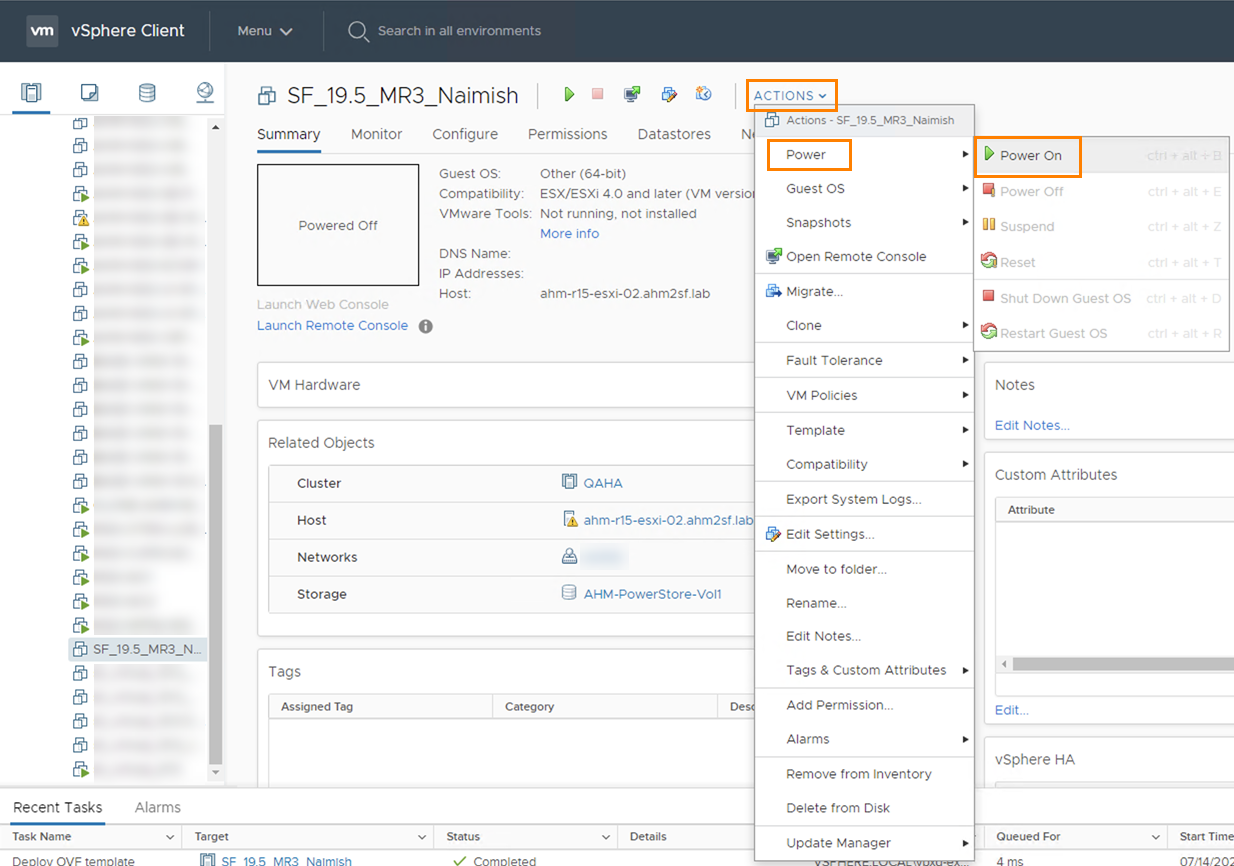VMware 版 Sophos Firewall のインストール
Sophos Firewall OVF イメージを、VMware 環境に導入できます。
OVF イメージのダウンロード
VMware 版 Sophos Firewall OVF イメージを含む .zip ファイルをダウンロードするには、次の手順を実行します。
- ファイアウォールインストーラに移動します。
- 「仮想インストーラ:VMware 版ファイアウォール OS」までスクロールします。
- 「ダウンロード」をクリックします。
- vSphere クライアントがインストールされているデバイスでイメージを展開して保存します。
.zip ファイルには、5つのテンプレートが含まれています。次の表の情報を参照して、使用するハードウェアバージョンおよび仮想 NIC の種類と一致するテンプレートを選択してください。
| テンプレート | ハードウェア バージョン | NIC の種類 | 説明 |
|---|---|---|---|
| sf_virtual & sf_virtual_vm7 | ハードウェアバージョン 7 (ESXi 4)。 | PCNet32 (Vlance)。10 Mbps 半二重、固定。 | VMware 仮想プラットフォームバージョンとの後方互換性が必要な場合に使用します。ethernet.virtualDev は定義されていません。 |
| sf_virtual_vm8 | ハードウェアバージョン 8 (ESXi 5.0)。 | E1000E1000 Mbps 全二重、自動ネゴシエーションは「オン」に設定。 | 後方互換性が不要な場合に使用します。 |
| sf_virtual_vm8_paravirtual | ハードウェアバージョン 8 (ESXi 5.0)。 | VMXNET 310000 Mbps 全二重、自動ネゴシエーションは「オフ」に設定。 | VMXNET 3 ネットワークドライバは VMware 専用で、E1000E ドライバよりも高速です。ただし、VMXNET 3 によってエラーが発生した場合は、E1000E イメージを使用することをお勧めします。 |
| sf_virtual_virtualbox | このテンプレートは、VirtualBox インストールでのみ使用できます。VMware では使用しないでください。 |
Sophos Firewall OVF イメージを展開します。
Sophos Firewall OVF イメージを展開するには、次の手順を実行します。
-
vSphere クライアントにサインインします。
-
ファイアウォールを導入する場所を右クリックし、「OVF テンプレートの展開」をクリックします。
-
「ローカルファイル」を選択し、「ファイルの選択」をクリックします。
-
次のファイルを選択し、「開く」をクリックします。
- 使用する
OVFファイル。 sf_virtual-disk1.vmdksf_virtual-disk2.vmdksf_virtual.mf
- 使用する
-
「次へ」をクリックします。
-
仮想マシンの名前を入力し、場所を選択して、「次へ」をクリックします。
-
コンピュータリソースを選択し、「次へ」をクリックします。
-
詳細を確認して、「次へ」をクリックします。
-
仮想ディスクの形式を選択し、「次へ」をクリックします。
次のオプションから選択できます。
- Thick Provision Lazy Zeroed: 仮想ディスクに必要な容量が、ディスク作成時に割り当てられます。物理デバイス上の残りのデータは、作成時に消去されません。後で、仮想マシンからの最初の書き込み時にオンデマンドでゼロにします。このディスクを Thin ディスクに変換することはできません。
- Thick Provision Eager Zeroed: フォールトトレランス (FT) などのクラスタリング機能をサポートします。仮想ディスクに必要な容量が、ディスク作成時に割り当てられます。物理デバイス上の残りのデータは、仮想ディスクの作成時にゼロにされます。この形式でディスクを作成するには、時間がかかる場合があります。
- Thin Provision: 最小限必要な容量。ストレージ容量を節約するには、この方法を使用します。詳細については、仮想ディスクプロビジョニングポリシーを参照してください。
-
使用するネットワークを選択し、「次へ」をクリックします。
-
展開設定を確認し、「完了」をクリックします。
Sophos Firewall を設定する
仮想ファイアウォールの電源を入れて設定するには、次の手順を実行します。
- 「アクション」をクリックします。
-
「電源」を選択し、「電源オン」をクリックします。
-
管理者のパスワード
adminを入力します。 - Web ブラウザに
https://172.16.16.16:4444と入力し、ファイアウォールに接続します。 -
「開始」を選択してセットアップアシスタントを開き、基本セットアップと登録を完了します。
制限事項
CLI コンソールからデフォルトのパスワードを変更した場合、セットアップアシスタントは起動しません。基本セットアップを手動で完了するか、ファイアウォールをデフォルトにリセットしてセットアップアシスタントを使用することができます。
Sophos Firewall のライセンスとサブスクリプションを管理するには、ライセンスを参照してください。