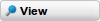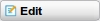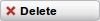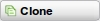|
Info: Shows all configurations where the object is in use. |

|
Details: Links to another WebAdmin page with more information about the topic. |

|
Alert: Shows issues of an object which might lead to malfunction. |

|
Toggle switch: Enables or disables a function. Green when enabled, gray when disabled, and amber when configuration is required before enabling. |

|
Folder: Has two different functions: (1) Opens an object list (see section below) on the left side where you can choose appropriate objects from. (2) Opens a dialog window to upload a file. |

|
Plus: Opens a dialog window to add a new object of the required type. |
|

|
Action: Opens a drop-down menu with actions. The actions depend on the location of the icon: (1) Icon in list header: the actions, e.g., Enable, Disable, Delete, apply to the selected list objects. (2) Icon in text box: with the actions Import and Export you can import or export text, and with Empty you delete the entire content. There is also a filter field which helps you to drill down a list to relevant elements. Note that the filter is case-sensitive. |

|
Empty: Removes an object from the current configuration when located in front of the object. Removes all objects from a box when located in the Actions menu. Objects are however never deleted. |

|
Import: Opens a dialog window to import text with more than one item or line. Enhances adding multiple items without having to type them individually, e.g. a large blacklist to the URL blacklist. Copy the text from anywhere and enter it using CTRL+V. |

|
Export: Opens a dialog window to export all existing items. You can select a delimiter to separate the items, which can either be new line, colon, or comma. To export the items as text, mark the whole text in the Exported Text field and press CTRL+C to copy it. You can then paste it into all common applications using CTRL+V, for example a text editor. |

|
Sort: Using these two arrows, you can sort list elements by moving an element down or up, respectively. |


|
Forward/Backward: Depending on the location you can navigate through the pages of a long list, or move back and forth along the history of changes and settings. |

|
PDF: Saves the current view of data in a PDF file and then opens a dialog window to download the created file. |

|
CSV: Saves the current view of data in a CSV (comma-separated values) file and then opens a dialog window to download the created file. |