User Portal
The User Portal of Sophos UTM is a special browser-based application on the unit providing personalized email and remote access services to authorized users. It can be accessed by browsing to the URL![]() Uniform Resource Locator of Sophos UTM, for example, https://192.168.2.100 (note the HTTPS
Uniform Resource Locator of Sophos UTM, for example, https://192.168.2.100 (note the HTTPS![]() Hypertext Transfer Protocol Secure protocol and the missing port number 4444 you would normally enter for accessing the WebAdmin interface).
Hypertext Transfer Protocol Secure protocol and the missing port number 4444 you would normally enter for accessing the WebAdmin interface).
Among other things, the User Portal contains the email quarantine, which holds messages that are infected by malicious software, contain suspicious attachments, are identified as spam, or contain certain expressions you have explicitly declared forbidden.
On the login page, users can select a language from the drop-down list located on the right side of the header bar.
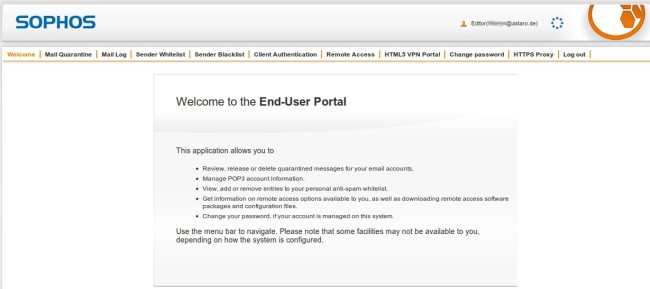
User Portal: Welcome Page
On the User Portal, users have access to the following services:
- SMTP Quarantine: Users can view and release messages held in quarantine. Which types of messages they are allowed to release can be determined on the Email Protection > Quarantine Report > Advanced tab. (The tab is called Mail Quarantine when POP3 is disabled.)
- SMTP Log: Here, users can view the SMTP log of their mail traffic. (The tab is called Mail Log when POP3 is disabled.)
- POP3 Quarantine: Users can view and release messages held in quarantine. Which types of messages they are allowed to release can be determined on the Email Protection > Quarantine Report > Advanced tab. (The tab is called Mail Quarantine when SMTP is disabled.)
- POP3 Accounts: Users can enter their credentials of POP3 accounts they use. Only those spam emails will appear in the User Portal for which POP3 account credentials are given. Users for whom POP3 account credentials are stored will receive an individual Quarantine Report for each email address. Note that allowed POP3 servers must be specified on the Email Protection > POP3 > Advanced tab.
- Sender Whitelist: Here, senders can be whitelisted, thus messages from them are not regarded as spam. However, emails with viruses or unscannable emails will still be quarantined. Whitelisted senders can be specified by either entering valid email addresses (e.g., jdoe@example.com) or all email addresses of a specific domain using an asterisk as wildcard (e.g., *@example.com). If the exact email address is listed on both, whitelist and blacklist, the address is blacklisted.
- Sender Blacklist: Here, users can blacklist email senders, e.g. phishing@hotmail.com, or whole domains, e.g. *@hotmail.com. The blacklist is applied to both SMTP and POP3 email, if these are in use on the system. Blacklisted senders can be specified by clicking the Plus icon, entering the address and clicking the Tick icon to save it.
- Hotspots: Here, users can find and manage access data for hotspots. The tab is only available if at least one hotspot has been enabled for the specific users. For hotspots of the type password-of-the-day, the current password is available and can be changed. For hotspots of the type voucher, vouchers can be generated, printed, exported, and deleted. A list of generated vouchers shows information on their usage. For more information see Wireless Protection > Hotspots.
- Client Authentication: Here, users can download the setup file of Sophos Authentication Agent (SAA). The SAA can be used as authentication mode for the Web Filter. The Client Authentication tab is only available if Client Authentication is enabled. For more information see Definitions & Users > Client Authentication.
- OTP Token: Here, users find one or more QR codes and the respective detail information for configuring the one-time password service of Sophos UTM on their mobile devices. For more information see Definitions & Users > Authentication Services > One-time Password.
- Remote Access: Users can download remote access client software and configuration files provided for them. However, the Remote Access tab is only available if at least one remote access mode has been enabled for the specific users.
- HTML5 VPN Portal: Here, users can open VPN connections to predefined hosts using predefined services. The tab is only available if at least one VPN connection has been enabled for the specific users. For more information, see Remote Access > HTML5 VPN Portal.
- Change Password: Users can change the password for accessing the User Portal.
- HTTPS Proxy: Users can import the HTTP/S Proxy CA certificate to get rid of error messages when visiting secure websites. After clicking Import Proxy CA Certificate, users will be prompted by their browser to trust the CA for different purposes. For more information see Web Protection > Filtering Options > HTTPS CAs.
- Log out: Click here to log out of the User Portal. This is only necessary when you have selected Remember My Login at login (which creates a cookie) and you want to explicitly logout and have this cookie deleted. Otherwise, there is no need to use the Log out link—closing the browser tab or window is sufficient.
