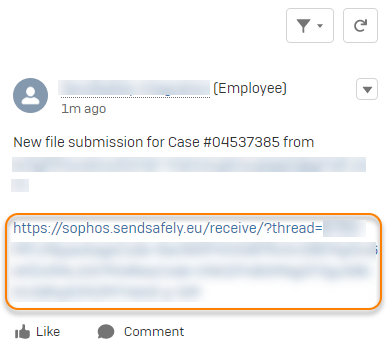Dateien einreichen
Sie können Dateien für die Untersuchung durch Sophos einreichen. Eingereichte Dateien werden zu Ihrem Support-Fall hinzugefügt.
Bevor Sie Dateien zu einem Fall einreichen können, müssen Sie diesen erstellen. Siehe Technischen Support-Fall erstellen und Erstellen eines Kunden-/Partnerbetreuungsfalls.
Für Informationen zum Anzeigen oder Herunterladen von Dateien, die Sie eingereicht haben, siehe Dateien anzeigen und herunterladen.
Beachten Sie Folgendes:
- Sie können keine Dateien für einen Fall im Status Closed einreichen.
- Wenn Sie Dateien für einen Fall im Status Open einreichen, ändert sich der Status in Sophos Investigating.
- Wenn Sie Dateien für einen Fall mit Status New einreichen, bleibt der Fall im Status New.
Dateien vorbereiten
In den folgenden Fällen müssen Sie Ihre Dateien in einer ZIP-Datei verpacken, bevor Sie sie in das Sophos Support Portal hochladen:
- Sie wollen mehrere Dateien hochladen.
- Die Datei ist größer als 100 GB.
- Die Datei hat keine oder keine erlaubte Dateiendung.
Die folgenden Dateiendungen sind erlaubt: .7z, .bmp, .cab, .csv, .dll, .dmp, .doc, .docx, .etl, .gif, .har, .iso, .jpeg, .jpg, .log, .ods, .odt, .pcap, .pcapng, .pdf, .pml, .png, .rar, .sql, .tar, .tgz, .tiff, .txt, .xls, .xlsx, .zip.
Aus Sicherheitsgründen enthält die Liste der erlaubten Dateiendungen keine Programmdateien, zum Beispiel .exe oder .msi. Verpacken Sie diese Dateien immer in einer ZIP-Datei, bevor Sie sie hochladen.
Dateien hochladen
Einschränkung
Um eine Datei später anzeigen oder herunterladen zu können, müssen Sie diese selber hochgeladen haben und müssen für den Fall als Kontakt eingetragen sein.
So laden Sie eine Datei in das Sophos Support Portal hoch:
- Gehen Sie zu Sophos Support und melden Sie sich an, wenn Sie noch nicht angemeldet sind.
- Klicken Sie auf Cases.
- Suchen Sie die Fallnummer für den Fall, dem Sie Dateien hinzufügen wollen, und klicken Sie darauf. Der Fall wird geöffnet.
-
Klicken Sie auf Upload a File.
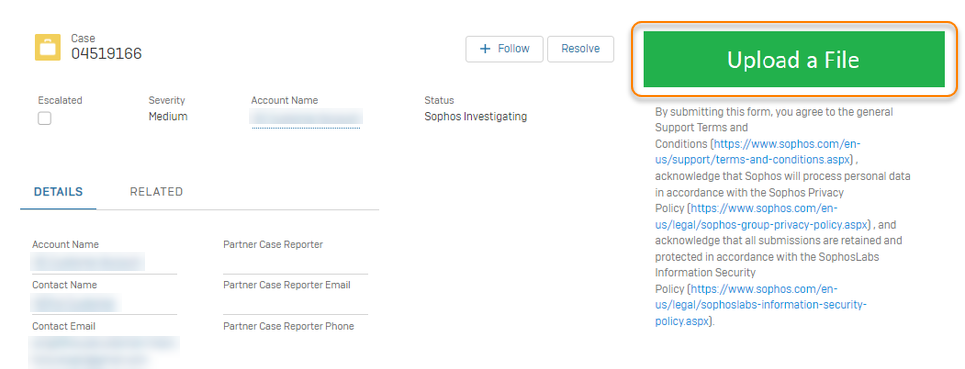
-
Wenn Sie zum ersten Mal eine Datei hochladen, öffnet sich in einem neuen Browser-Tab ein Dialogfeld für die Verifizierung Ihrer E-Mail-Adresse.
Wenn wir Ihre E-Mail-Adresse bereits verifiziert haben, fahren Sie mit Schritt 12 fort.
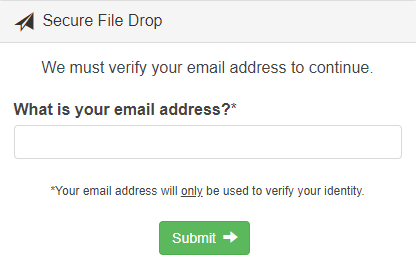
-
Geben Sie Ihre E-Mail-Adresse für das Sophos Support Portal ein und klicken Sie auf Submit.
Möglicherweise müssen Sie auch einen CAPTCHA-Test lösen.
-
Wir senden Ihnen eine E-Mail mit einem Verifizierungscode. Kopieren Sie den Code aus der E-Mail.
-
Gehen Sie im Sophos Support Portal zurück zu der Seite für Ihren Fall und geben Sie den Verifizierungscode im Feld Email Verification Code ein.
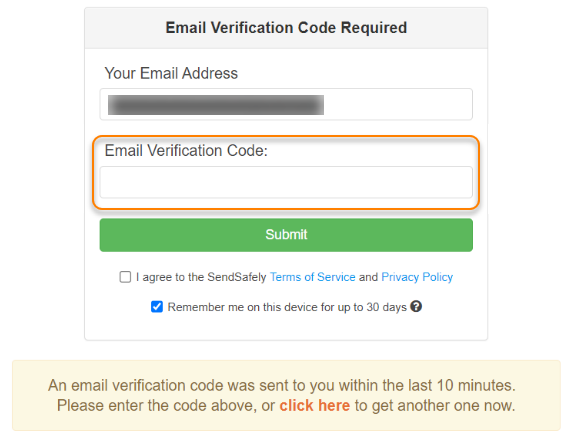
-
Aktivieren Sie das Kontrollkästchen für die Zustimmung zu den Nutzungsbedingungen und der Datenschutzrichtlinie von SendSafely.
Stellen Sie sicher, dass Sie auf die Links klicken und die Dokumente lesen, bevor Sie das Kontrollkästchen aktivieren.
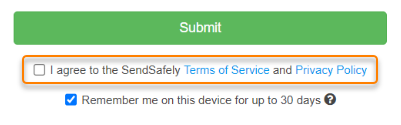
-
Optional: Aktivieren Sie das Kontrollkästchen für die Speicherung Ihrer Verifizierung auf dem aktuellen Gerät für 30 Tage.
Wir empfehlen Ihnen, das Kontrollkästchen zu deaktivieren, falls Sie die Datei von einem öffentlichen oder geteilten Gerät hochladen.
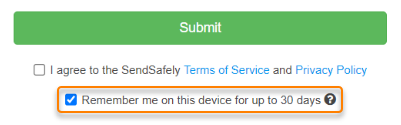
-
Klicken Sie auf Submit.
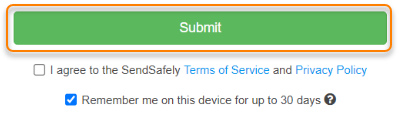
-
In einem neuen Browser-Tab öffnet sich ein Dialogfeld Secure File Drop.
Verwenden Sie in diesem Dialogfeld eine der folgenden Methoden, um die hochzuladende Datei auszuwählen:
- Ziehen Sie die Datei in den Ablegebereich (siehe die Markierung „The drop area“ im nachfolgenden Bild).
- Klicken Sie in den Ablegebereich und wählen Sie die Datei über einen Dateiauswahl-Dialog aus.
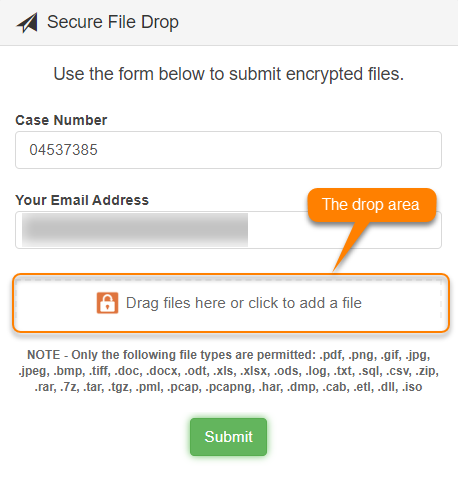
Hinweis
Sie können im Dialogfeld Secure File Drop nicht die Fallnummer oder E-Mail-Adresse bearbeiten. Um eine Datei für einen anderen Fall oder anderen Benutzer hochzuladen, melden Sie sich als dieser Benutzer an und wiederholen den Vorgang für den anderen Fall.
-
Warten Sie, bis die Datei vollständig hochgeladen wurde. Klicken Sie dann auf Submit.
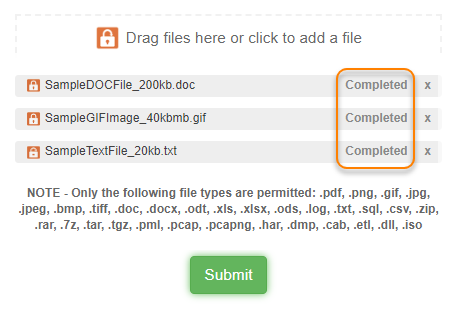
-
Eine Meldung Thank you zeigt an, dass die Datei erfolgreich eingereicht und zu Ihrem Fall hinzugefügt wurde.
Der Sophos Support bezeichnet Ihre Dateieinreichung als Paket. Die Paket-ID wird in unterhalb der Meldung Thank you als Submission ID angezeigt.
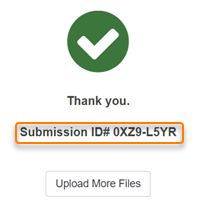
-
Bei Bedarf klicken Sie auf Upload More Files und wiederholen die vorherigen Schritte, um eine weitere Datei hochzuladen.
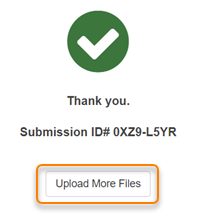
-
Wenn Sie alle Dateien hochgeladen haben, kehren Sie zur Seite für Ihren Fall zurück und aktualisieren diese. Die Seite enthält jetzt eine SendSafely-Benachrichtigung mit einem Link zu den Dateien.
Sie sehen diese Benachrichtigung nur, wenn Ihre E-Mail-Adresse mit der unter Case Contact eingetragenen Adresse übereinstimmt.