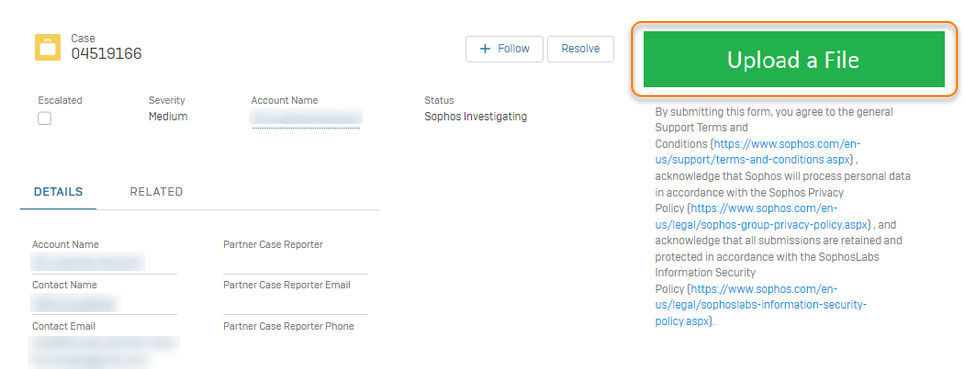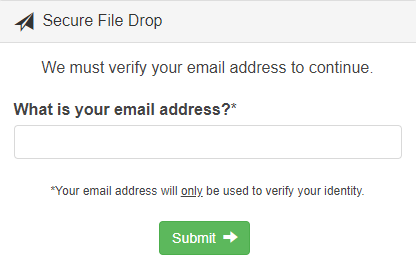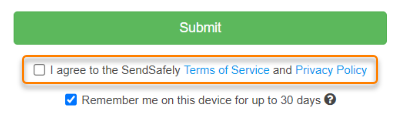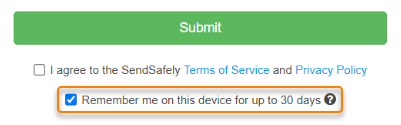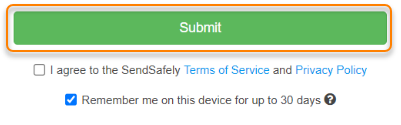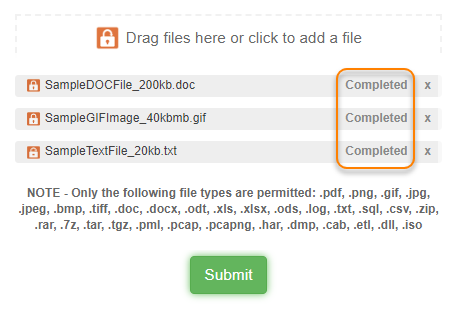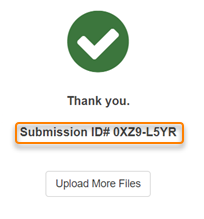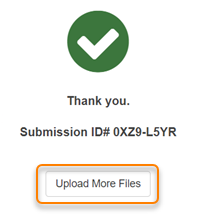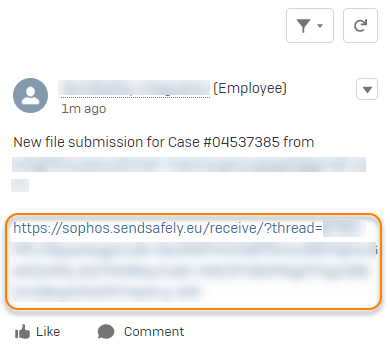Enviar archivos
Puede enviar archivos para que Sophos los investigue. Los archivos enviados se añaden a su caso de soporte.
Para poder enviar archivos, primero debe crear un caso. Consulte Crear un caso de soporte técnico y Crear un caso de atención al cliente/partner.
Para obtener información sobre cómo ver o descargar los archivos que ha enviado, consulte Ver o descargar archivos.
Tenga en cuenta lo siguiente:
- No puede enviar archivos para un caso con el estado Cerrado.
- Al enviar archivos para un caso con el estado Abierto, el estado cambia a En proceso de investigación por Sophos.
- Al enviar archivos para un caso con el estado Nuevo, el estado se mantiene como Nuevo.
Preparar los archivos
En los siguientes casos, debe comprimir los archivos en un archivo ZIP antes de cargarlos en el portal de soporte de Sophos:
- Desea cargar varios archivos.
- El archivo tiene más de 100 GB.
- El archivo no tiene extensión o no tiene una extensión permitida.
Admitimos las siguientes extensiones de archivo: .7z, .bmp, .cab, .csv, .dll, .dmp, .doc, .docx, .etl, .gif, .har, .iso, .jpeg, .jpg, .log, .ods, .odt, .pcap, .pcapng, .pdf, .pml, .png, .rar, .sql, .tar, .tgz, .tiff, .txt, .xls, .xlsx, .zip.
Por razones de seguridad, la lista de extensiones permitidas no incluye archivos de programa, como archivos .exe o .msi. Comprima siempre estos archivos en un archivo ZIP antes de cargarlos.
Cargar los archivos
Restricción
Para ver o cargar un archivo más adelante, debe haber cargado los archivos y ser el contacto del caso.
Para cargar un archivo en el portal de soporte de Sophos, haga lo siguiente:
- Vaya a Soporte de Sophos e inicie sesión si aún no lo ha hecho.
- Haga clic en Casos.
- Busque el número del caso al que desea añadir archivos y haga clic en él. Con esto se abre el caso.
-
Haga clic en Subir un archivo.
-
Si es la primera vez que sube un archivo, se abrirá un cuadro de diálogo para verificar su dirección de correo electrónico en una nueva pestaña del navegador.
Si ya hemos comprobado su dirección de correo electrónico, vaya al paso 12.
-
Introduzca su dirección de correo electrónico del portal de soporte de Sophos y haga clic en Enviar.
Es posible que también tenga que completar un CAPTCHA.
-
Le enviaremos un correo electrónico con un código de verificación. Copie el código del correo electrónico.
-
En el portal de soporte de Sophos, vuelva a la página de su caso y pegue el código de verificación en el campo Código de verificación de correo electrónico.
-
Seleccione la casilla de verificación para aceptar las condiciones de servicio y la política de privacidad de SendSafely.
No olvide hacer clic en los enlaces y leer los documentos antes de marcar la casilla.
-
Opcional: Seleccione la casilla para que le recordemos en el dispositivo actual durante 30 días.
Le recomendamos que desmarque la casilla si carga el archivo desde un dispositivo público o compartido.
-
Haga clic en Enviar.
-
Se abrirá el cuadro de diálogo Entrega segura de archivos en una nueva pestaña del navegador.
En ese cuadro de diálogo, utilice uno de los siguientes métodos para seleccionar el archivo que desea cargar:
- Arrastre el archivo al área de colocación.
- Haga clic en el área de colocación y seleccione el archivo mediante un cuadro de diálogo.
Nota
No puede editar el número de caso o la dirección de correo electrónico en el cuadro de diálogo Entrega segura de archivos. Para cargar un archivo para otro caso o usuario, inicie sesión como ese usuario y repita el procedimiento para el otro caso.
-
Espere hasta que el archivo se cargue completamente. A continuación, haga clic en Enviar.
-
El mensaje de Gracias significa que el archivo se ha enviado correctamente y se ha añadido al caso.
El servicio de soporte de Sophos se refiere al archivo enviado como paquete. El ID del paquete aparece como ID de envío debajo del mensaje de Gracias.
-
Si es necesario, haga clic en Cargar más archivos y repita los pasos anteriores para subir otro archivo.
-
Cuando haya cargado todos los archivos, vuelva a la página del caso y actualícela. Ahora, la página muestra una notificación de SendSafely con un enlace a los archivos.
Esta notificación solo aparecerá si su correo electrónico coincide con el del Contacto del caso.