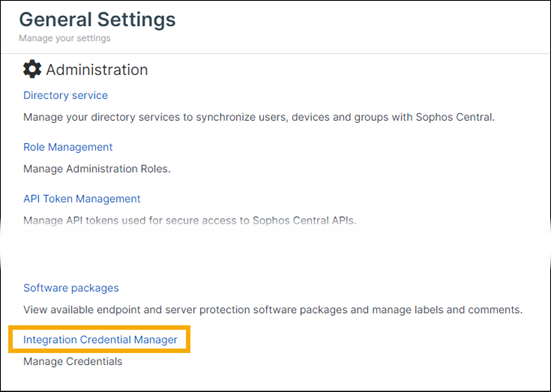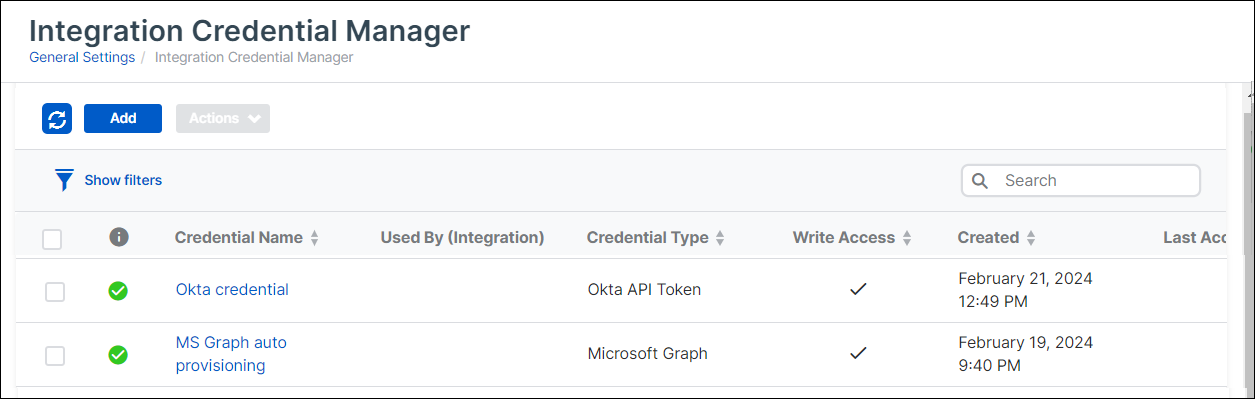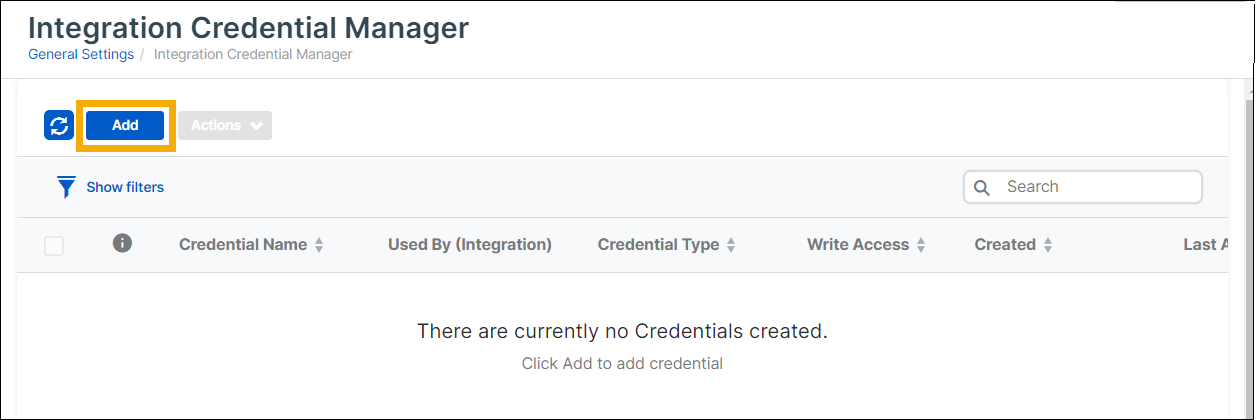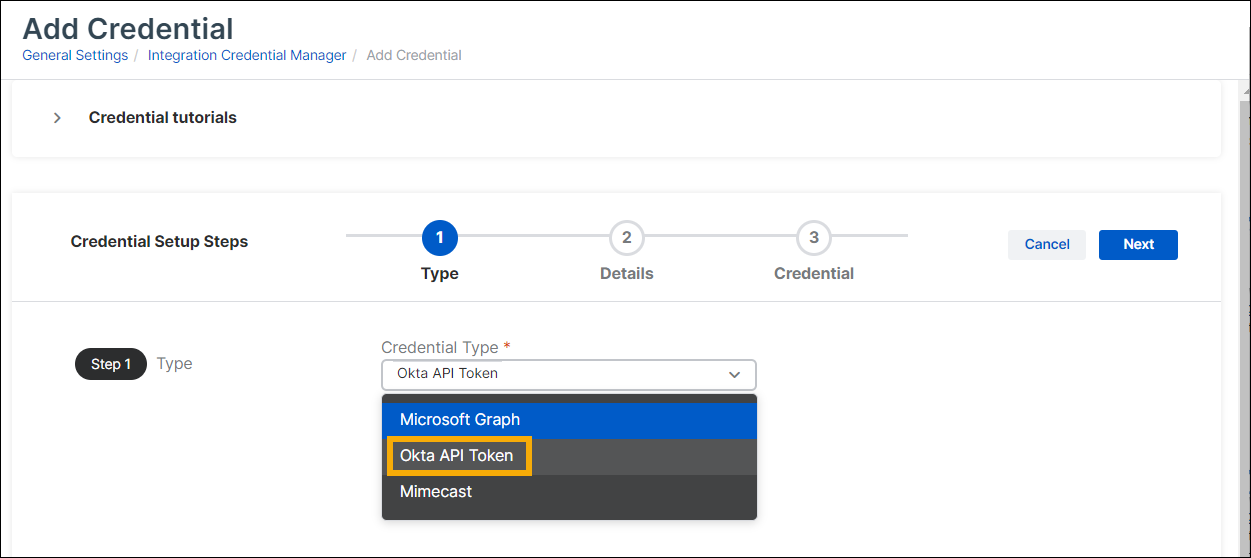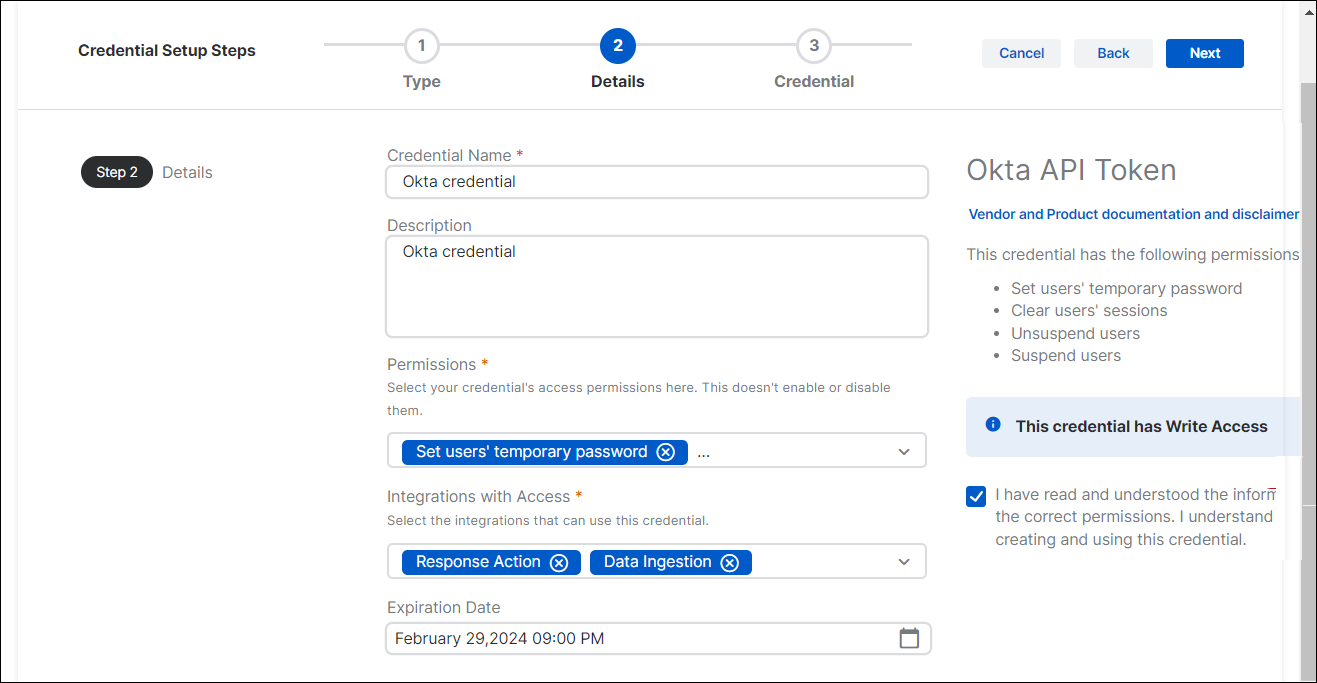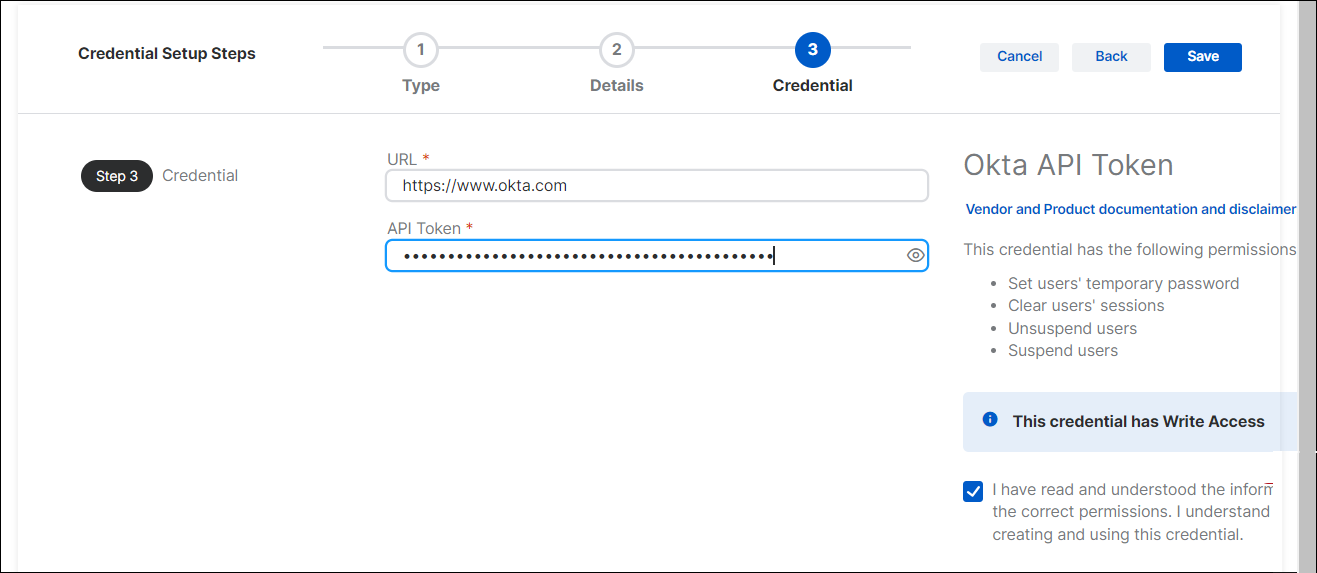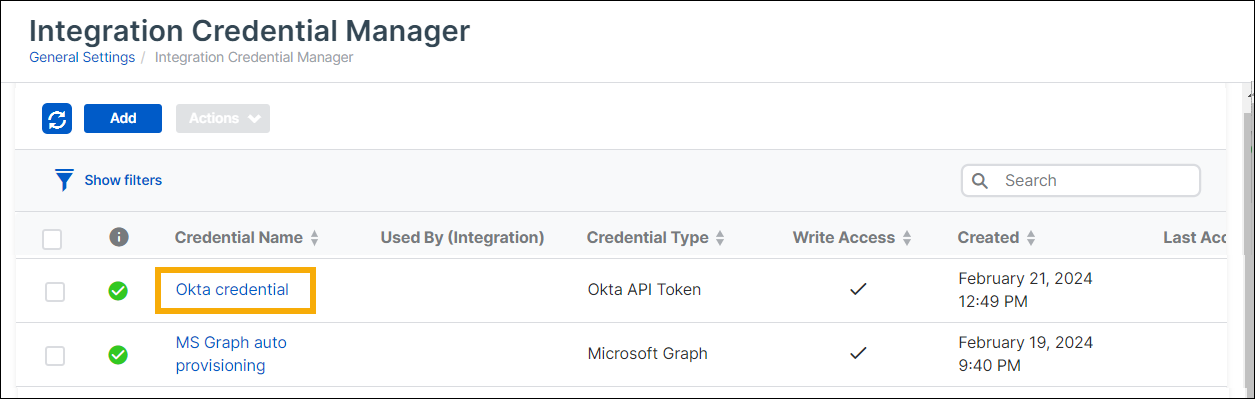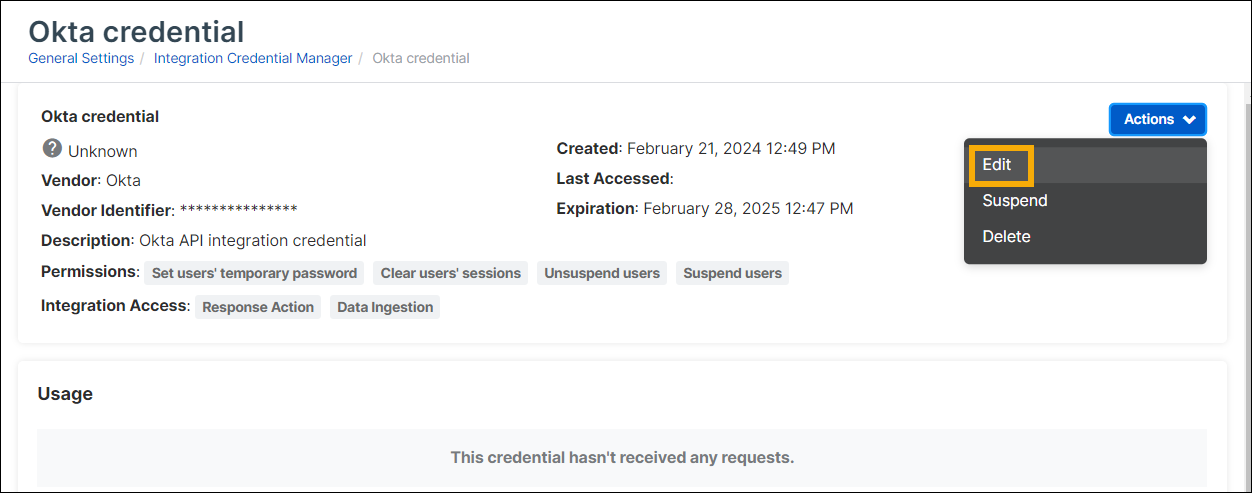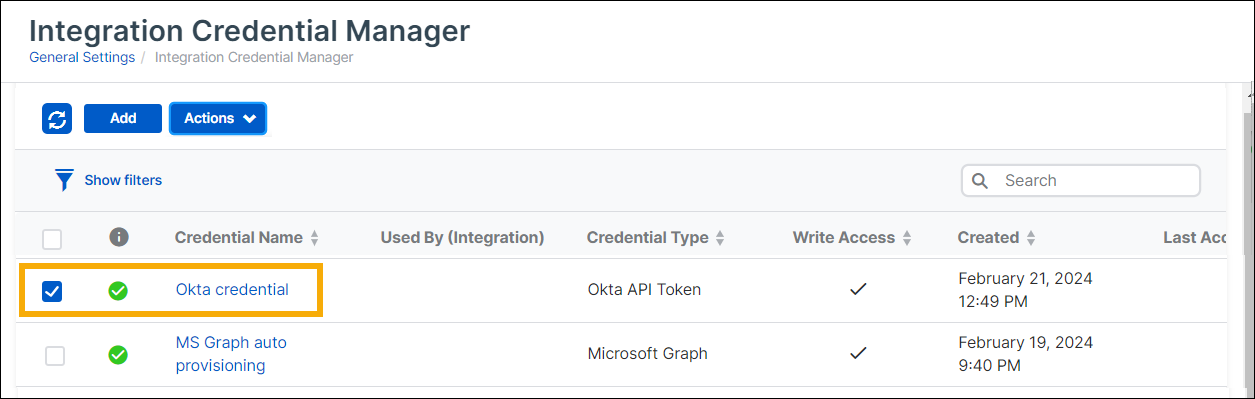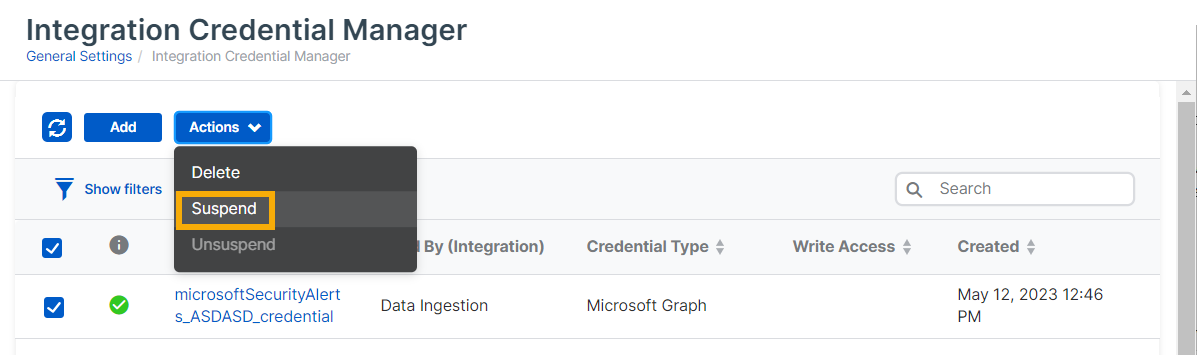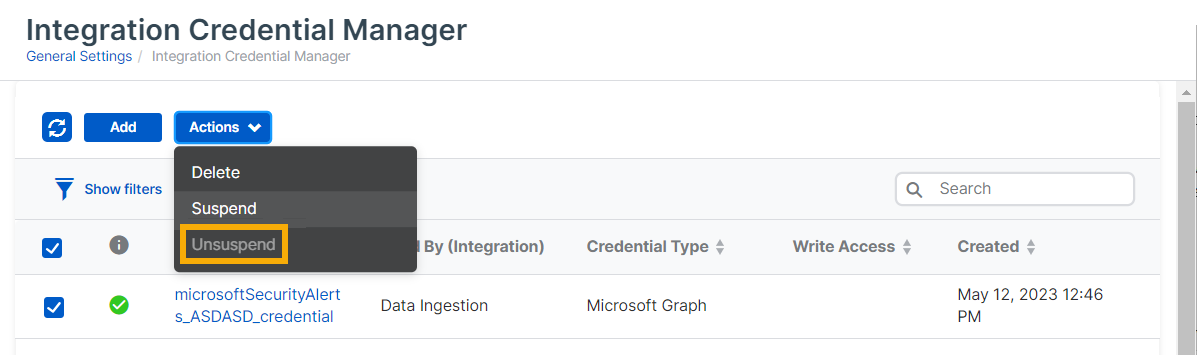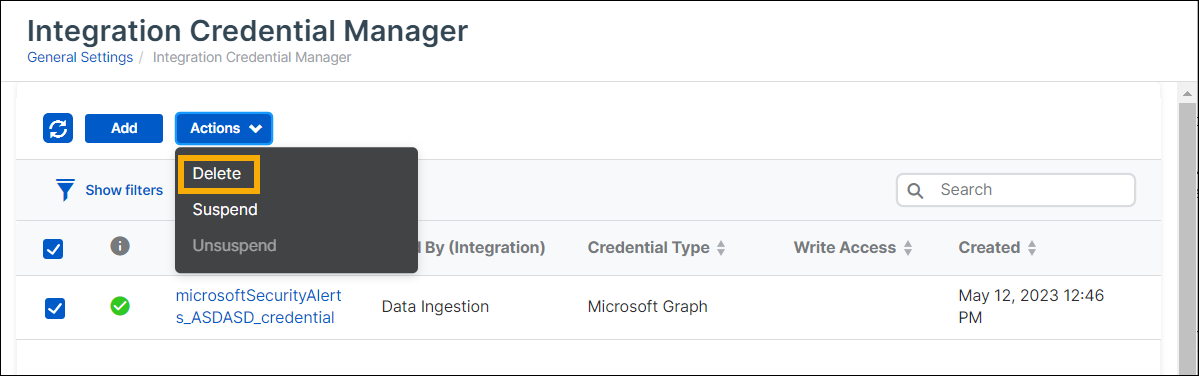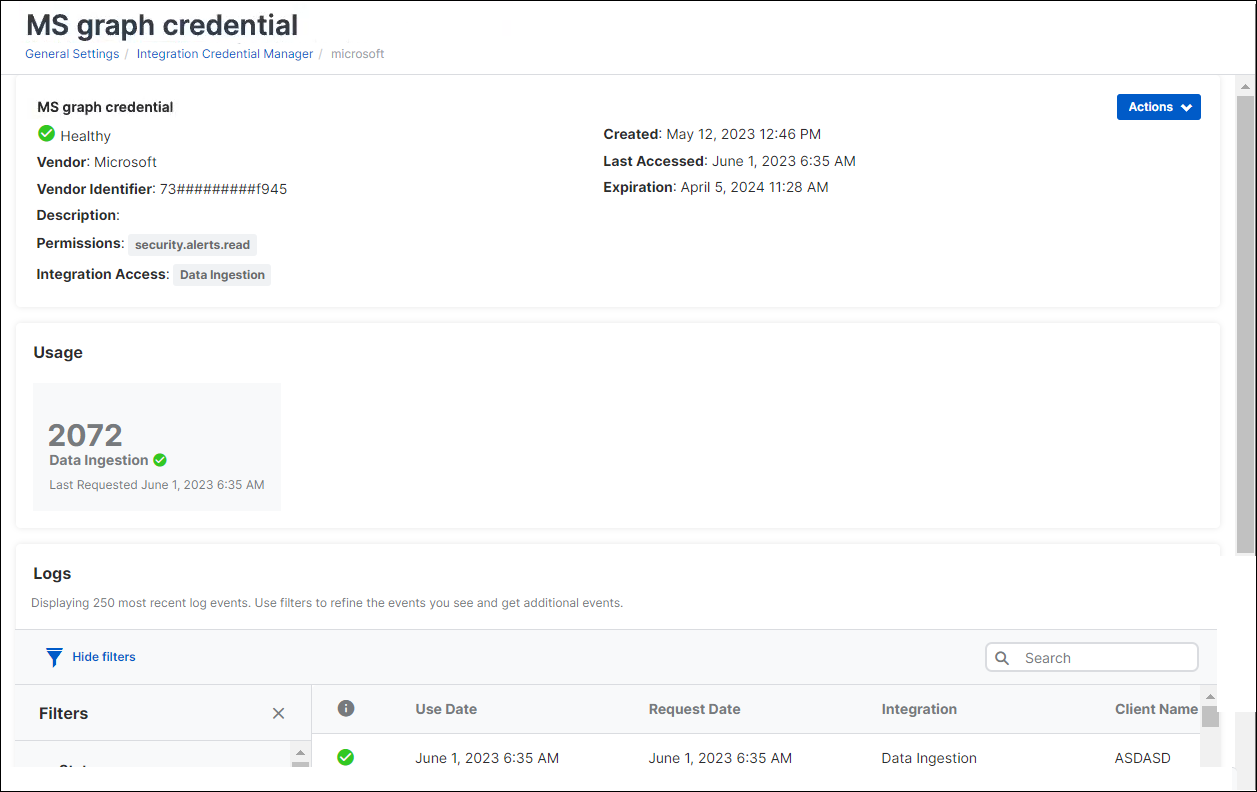統合認証情報マネージャ
統合認証情報マネージャを使用すると、他の製品を Sophos Central と統合するために使用できる認証情報を作成できます。
現在、統合認証情報マネージャは、限られた範囲の統合についてのみ認証情報を作成および管理できます。
すべての認証情報を 1か所で管理し、再利用できます。このアプローチにより、セキュリティ侵害のリスクが軽減されます。
同じ製品に複数の統合を設定する場合、認証情報の管理によって毎回新しい認証情報を作成する必要がなくなります。
このページでは、次の操作方法について説明しています。
- 認証情報の表示
- 認証情報の追加
- 認証情報の編集
- 認証情報の一時停止または一時停止解除
- 認証情報の削除
- 認証情報の詳細、使用状況、ログの表示
認証情報の表示
統合認証情報マネージャを開いて認証情報を表示するには、次の手順を実行します。
- Sophos Central で、「マイプロダクト > 全般設定」の順に選択します。
-
「管理」で、「統合認証情報マネージャ」をクリックします。
-
「統合認証情報マネージャ」ページでは、既に作成した認証情報を表示および管理できます。
このリストには、統合のセットアップ中に作成した認証情報と、認証情報マネージャで作成した認証情報が含まれます。
ファイルには、次の情報が含まれます。
- セキュリティ状態: 一番左の列のアイコンは、セキュリティ状態が緑 (正常)、黄 (部分的に正常)、または赤 (異常) のいずれであるかを示します。
- 使用者: 認証情報を使用できる統合機能。たとえば、「データの取り込み」や「対応アクション」などです。
- 認証情報の種類: 認証情報が使用される製品統合。
詳細については、認証情報の名前をクリックしてください。詳細は、認証情報の詳細、使用状況、ログの表示を参照してください。
認証情報の追加
認証情報マネージャでは、いつでも新しい認証情報を作成し、必要に応じて後で使用できます。
注
別の方法としては、認証情報を必要とする製品統合のセットアップ手順内で作成します。これにより、デフォルトの権限を持つ認証情報が提供されますが、後で統合認証情報マネージャで編集できます。
この例では、API タイプの製品統合の認証情報を追加する方法を示します。詳細な設定手順については、 統合にアクセスし、製品名をクリックして、認証情報のヘルプを参照してください。
- Sophos Central で、「マイプロダクト > 全般設定」の順に選択します。
- 「管理」で、「統合認証情報マネージャ」をクリックします。
-
「統合認証情報マネージャ」ページで「保存」をクリックします。
-
「種類」ページで、「認証情報の種類」(この例では Okta APIトークン) を入力します。「次へ」をクリックします。
-
「詳細」ページで、 「名前」と「説明」を入力します。次の設定を入力します。
- 認証情報に付与する「権限」を選択します。「読み取り」または「書き込み」を選択できます。
- 「アクセスとの統合」で、認証情報を使用できる統合機能を選択します。たとえば、対応アクションです。
- 任意: 「有効期限」を設定します。
-
「詳細」ページの右側にある「ベンダーおよび製品ドキュメント、免責事項」の下のチェックボックスをオンにして、新しい認証情報を使用することによるセキュリティ上の影響を理解していることを確認します。
このチェックボックスを選択しないと、次のページでもう一度確認があります。「次へ」をクリックします。
-
「認証情報」ページで、必要な設定項目を入力します。この例では、次の値を入力する必要があります。
- URL
- API トークン
これらの詳細は、各認証情報の種類のヘルプページで説明されているように、サードパーティ製品から入手できます。
「保存」をクリックします。
認証情報の編集
認証情報は次のように編集できます。
- Sophos Central で、「マイプロダクト > 全般設定」の順に選択します。
- 「管理」で、「統合認証情報マネージャ」をクリックします。
-
認証情報を検索し、その名前をクリックして詳細を表示します。
-
「アクション」ドロップダウンをクリックし、「編集」を選択します。
-
認証情報の作成に使用したのと同じセットアップページが表示され、設定が表示されます。「詳細」ページと「認証情報」ページで設定を変更できます。
認証情報の一時停止
認証情報を一時停止できます。これは、認証情報を統合して使用することができないことを意味します。
認証情報は、次のような理由で一時停止することがあります。
- 認証情報が侵害されている。一時停止すると、不正アクセスを防止できます。
- 認証情報が機能していない。一時停止すると、デバッグする時間ができます。
認証情報を一時停止すると、認証情報を使用する統合はソフォスへのデータ送信を停止する点に注意してください。
認証情報一時停止するには、次の手順を実行します。
- 「マイプロダクト > 全般設定」の順に選択します。
- 「管理」で、「統合認証情報マネージャ」をクリックします。
-
認証情報リストで認証情報を見つけて選択します。
-
「アクション」ドロップダウンをクリックし、「中断」を選択します。
-
認証情報が使用中である可能性があるという警告が表示されたら、「中断」をクリックします。
認証情報の一時停止解除
認証情報の一時停止を解除して、統合で使用を再開できます。
認証情報の一時停止解除を行うには、次の手順を実行します。
- 「マイプロダクト > 全般設定」の順に選択します。
- 「管理」で、「統合認証情報マネージャ」をクリックします。
-
認証情報リストで認証情報を見つけて選択します。
-
「アクション」ドロップダウンをクリックし、「編集」を選択します。
認証情報の削除
認証情報が不要になった場合は削除できます。
認証情報を削除するには、次の手順を実行します。
- 「マイプロダクト > 全般設定」の順に選択します。
- 「管理」で、「統合認証情報マネージャ」をクリックします。
-
認証情報リストで認証情報を見つけて選択します。
-
「アクション」ドロップダウンをクリックし、「編集」を選択します。
-
認証情報が使用中である可能性があるという警告が表示されたら、「削除」をクリックします。
認証情報の詳細、使用状況、ログの表示
認証情報設定、使用状況、およびログの詳細を表示するには、次の手順を実行します。
詳細ページには、次の情報が表示されます。
- セキュリティ状態: 緑 (正常)、黄 (部分的に正常)、赤 (異常)。
- 「ベンダー」および「ベンダー識別子」。
- 権限」を選択します。
- 統合アクセス: 認証情報を使用する統合機能。たとえば、「データの取り込み」や「対応アクション」などです。
「使用状況」セクションには、認証情報に送信された要求の数と、要求が最後に送信された時刻が表示されます。
「ログ」には 、250 の最新のログイベントが表示されます。イベントは、状態、リクエストを送信した統合の種類、および時間範囲でフィルタリングできます。