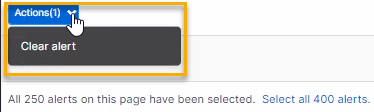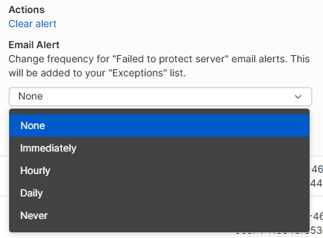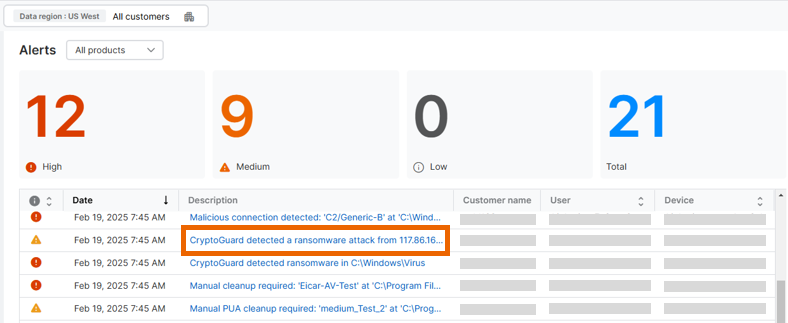警示
部分功能可能尚未面向所有合作夥伴提供。
您可檢視已啟用合作夥伴協助之 Sophos Central 客戶的警示,並對這些警示採取動作。
移至警示。
警示 頁面列出了要求您進行操作的所有警示。我們不會顯示已自動解決的警示。我們會向您顯示客戶過去 90 天的警示。我們最多會顯示 2500 個警示。
如果您要對 90 天之前的警示採取動作,您可以在客戶的 Sophos Central Admin 帳戶中執行。
您可以將欄新增至表格檢視,以顯示更多資訊。按一下更多選項圖示 ![]() 以執行此動作。例如,您可以新增警示 ID 或裝置類型。這有助於您篩選警示或搜尋特定警示。
以執行此動作。例如,您可以新增警示 ID 或裝置類型。這有助於您篩選警示或搜尋特定警示。
您可以在 警示 頁面上進行以下動作:
- 搜尋警示
- 篩選警示
- 對警示採取行動
搜尋警示
要搜尋警示,請執行以下操作:
-
按一下顯示篩選器以顯示搜尋選項。
您可以依照裝置、使用者、警示類別、產品、客戶或警示 ID 進行搜尋。
注意
您不能使用萬用字元或以逗號分隔的多個項目。
-
按一下套用,查看您的搜尋結果。
- (可選) 按一下重設為預設值以還原變更。
- 按一下 应用。
您可以套用篩選器,然後搜尋篩選的警示。例如,您可以依特定客戶的惡意軟體警示進行篩選,然後搜尋特定的警示 ID。
您可以檢視警示的詳細資料。為此,請按一下警示旁的向下箭號。
對警示採取行動
如果您要針對警示採取動作,請使用篩選器選項來尋找警示。
選取警示並按一下動作。
我們會顯示您所有選定警示可用的動作。我們不會顯示您只能用於部分選定警示的動作。例如,如果某些選定的警示可以使用清除動作,但不是所有警示都可以使用,則我們不會顯示清除動作。
以下是針對警示選取動作的範例。
根據警示類型的不同,可以對警示執行以下操作:
- 清除警示:使用此選項可從清單中移除警示。我們不會再顯示警示。此動作無法解決威脅。
- 清理病毒:使用此選項可移除惡意軟體。
-
清理 PUA:使用此選項可移除潛在的垃圾應用程式 (PUA)。
警告
僅當您在威脅保護原則中關閉自動清除時,才能看到此動作。建議您不要這樣做。
-
授權 PUA:使用此選項可授權 PUA 在所有電腦上執行。
篩選警示
要檢視特定產品或威脅類型的警示,請使用篩選器細化我們顯示的警示。
您也可以依日期或說明排序警示。您也可以搜尋篩選後的警示。
您可以按如下方式篩選警示:
- 客戶:查看客戶或一組客戶的警報。
- 排序標準:按 “種類”(警報), * *“Date”(日期),“說明” * ***(警報),“Device name”(設備名稱),“Product”
- 按可用動作篩選:使用此選項可根據您可以採取的操作來查看警報。例如,您可以檢視您可清除病毒的警示。
- 嚴重性: 依高,中或資訊警示進行篩選。
- 種類:依警示類型篩選。例如,您可以檢視惡意軟體警示。
- 產品:按特定Sophos產品進行篩選。
- 日期:顯示過去90天內特定日期範圍的警報。
- 裝置名稱:按特定設備過濾警報。
- 使用者:按特定用戶篩選警報。
- 警示 ID:按特定警報ID篩選警報。
您可以組合多個過濾器選項。例如,您可以在所有或選定客戶的選定日期範圍內查看特定警報ID的警報。
按一下套用以檢視篩選後的警示。要重設篩選器,請按一下重設為預設值,然後按一下套用。
自訂欄位
您可以自定義要在 警報 頁面上顯示的列。
單擊自定義列圖標 ![]() 。
。
- 嚴重性: 高,中或資訊警報。
- 日期:檢測到警報的日期。預設情況下顯示此欄。
- 說明:警報說明。
- 裝置名稱:與警報關聯的設備名稱。
- 種類:警報類型。例如,惡意軟體。
- 產品:產品名稱。例如,伺服器,端點或Sophos Central。
- 客戶:受影響的客戶。
- 資料區域:數據區域。例如,加拿大,日本或德國。
- 使用者:受影響的用戶。
- 設備類型:設備類型。例如,伺服器。
- 警示 ID:唯一的警報標識符。
電子郵件警示頻率
您可以變更電子郵件警示的 PSA 票證建立頻率。
要更改頻率,請執行以下操作:
-
在 Alert ID (警報ID)列中,展開警報ID。
-
在 電子郵件警報中,選擇頻率。使用以下任一選項:
- 無:未設定頻率,但仍會建立 PSA 票證。
- 立即:PSA 票證將立即建立。
- 每小時:PSA 票證每小時建立一次。
- 每日:PSA 票證每天建立一次。
- 絕不:不會建立 PSA 票證。
您會在 「警示 」頁面的左下角看到確認訊息。
僅當為 Autotask 或 ConnectWise 啟用了票證時,您才會在頻率下拉清單下方看到 PSA 票證建立資訊。
您設定例外的警示會列在例外部分中。
要檢視例外部分,請按一下「設定和原則」圖示 ![]() ,然後按一下設定 API 警示。
,然後按一下設定 API 警示。
租戶選擇器
如果您將 警示 Widget新增至您的自訂儀表板,按一下 說明 欄中的警示說明將會帶您前往 警示 頁面。
有關自定義儀表板的資訊,請參見 管理儀表板。
您可以使用篩選器或自定義列來管理 警報 頁面上顯示的數據。
匯出為 CSV
此選項會匯出所有警示並忽略警示篩選器。
您可以將所有警示匯出為 CSV 檔案,然後您就可以在 Microsoft Excel 中檢視。