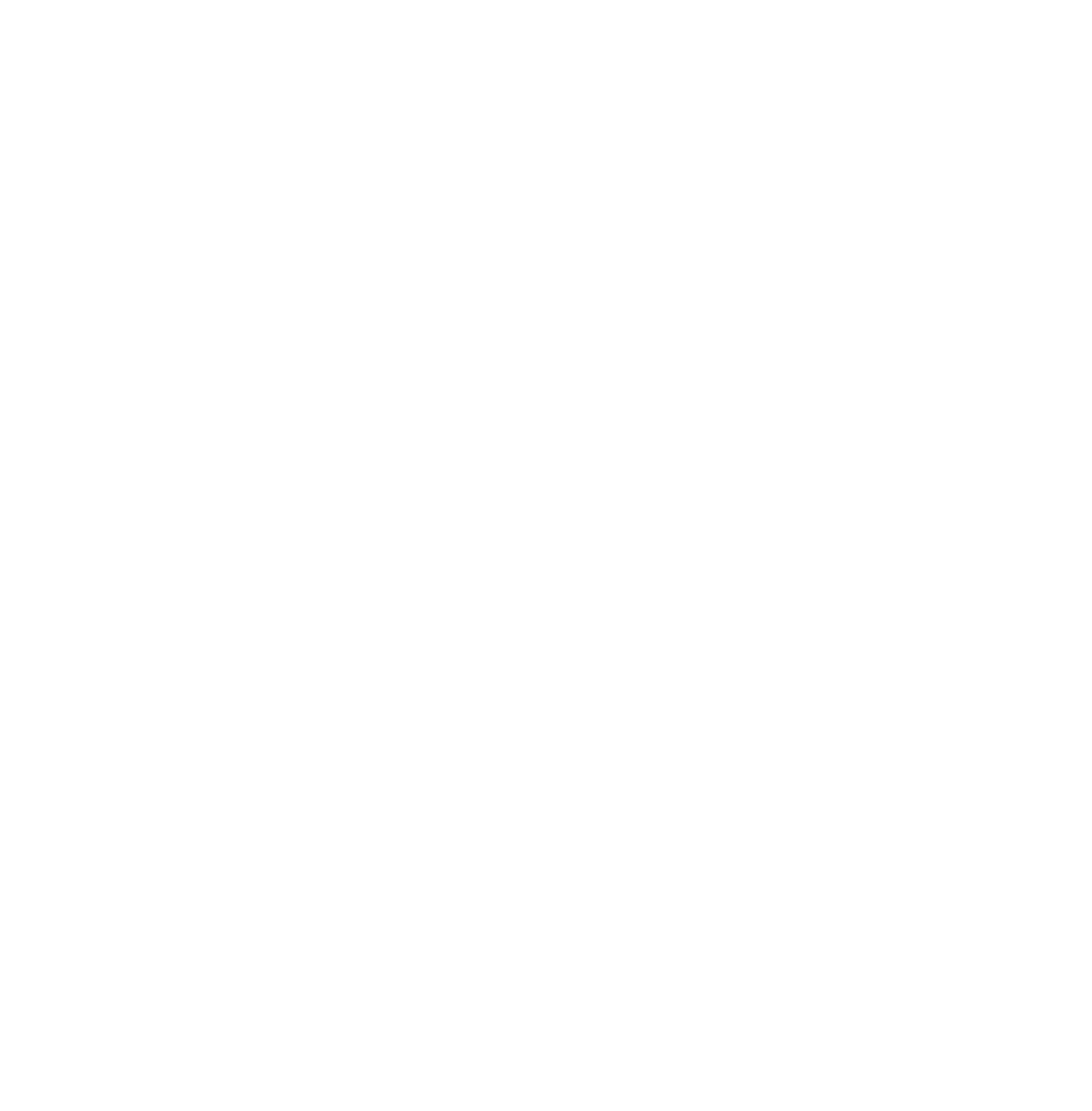Configure the update manager manually
You can configure manual updates.
If you turned off User Account Control before installation of Sophos Enterprise Console, you can now turn it on again.
- In Sophos Enterprise Console, on the View menu, click Update Managers.
-
If you have not configured the update manager automatically, configure it to
use Sophos as its update source:
- In the Update managers pane, select the update manager that is installed on this server. Right-click it and click View/Edit configuration.
- In the Configure update manager dialog box, on the Sources tab, click Add.
- In the Source Details dialog box, in the Address box, select Sophos. In the Username and Password boxes, type the download credentials that were supplied by Sophos.
- If you access the update source via a proxy server, select the Use a proxy server to connect check box. Type the proxy server Address and Port number. In the Username and Password boxes, type the credentials that give access to the proxy server. If the username needs to be qualified to indicate the domain, use the form domain\username.
-
Click OK to close the Source
Details dialog box.
Sophos is listed on the Sources tab of the Configure update manager dialog box.
- Click OK to close the Configure update manager dialog box.
-
Subscribe to the software that you want to download:
-
In the Software Subscriptions pane:
- To change an existing subscription, double-click it.
- To add a new subscription, click Add at the top of the pane.
- In the Software Subscription dialog box, if you are adding a new subscription, type a name for it in the Subscription name box.
-
In the platform list, select the check box next to the software that
you want and in the version box select the version that you want.
Normally, you subscribe to the Recommended version to ensure that your software is kept up to date automatically. For information about what other types of version are available, see the Sophos Enterprise Console Help, in the section about configuring software subscriptions.
- Click OK to close the Software Subscription dialog box.
- Repeat these steps for each subscription that you want to change or add.
-
In the Software Subscriptions pane:
-
Configure the update manager to use these subscriptions:
- In the Update managers pane, select the update manager that is installed on this server. Right-click it and click View/Edit configuration.
- In the Configure update manager dialog box, on the Subscriptions tab, make sure that the subscriptions are in the Subscribed to list. If not, select the subscriptions in the Available list and click the > button to move them to the Subscribed to list.
-
If you want to download to shares other than \\server
name\SophosUpdate:
- Click the Distribution tab.
- Make sure that the subscription that you want to use is selected in the list at the top of the tab.
- Click Add.
- In the Browse For Folder dialog box, browse to one of the shares. Click OK.
- Select the share in the Available list and click the > button to move it to the Update to list.
- To enter a description for the share, or credentials to write to it, select the share and click Configure. In the Share Manager dialog box, enter the description and credentials.
- Repeat these steps for each share.
-
Click OK to close the Configure update
manager dialog box.
The software that you have selected is downloaded to the shares that you have specified.
You have finished installing the management tools. Now you need to create computer groups.