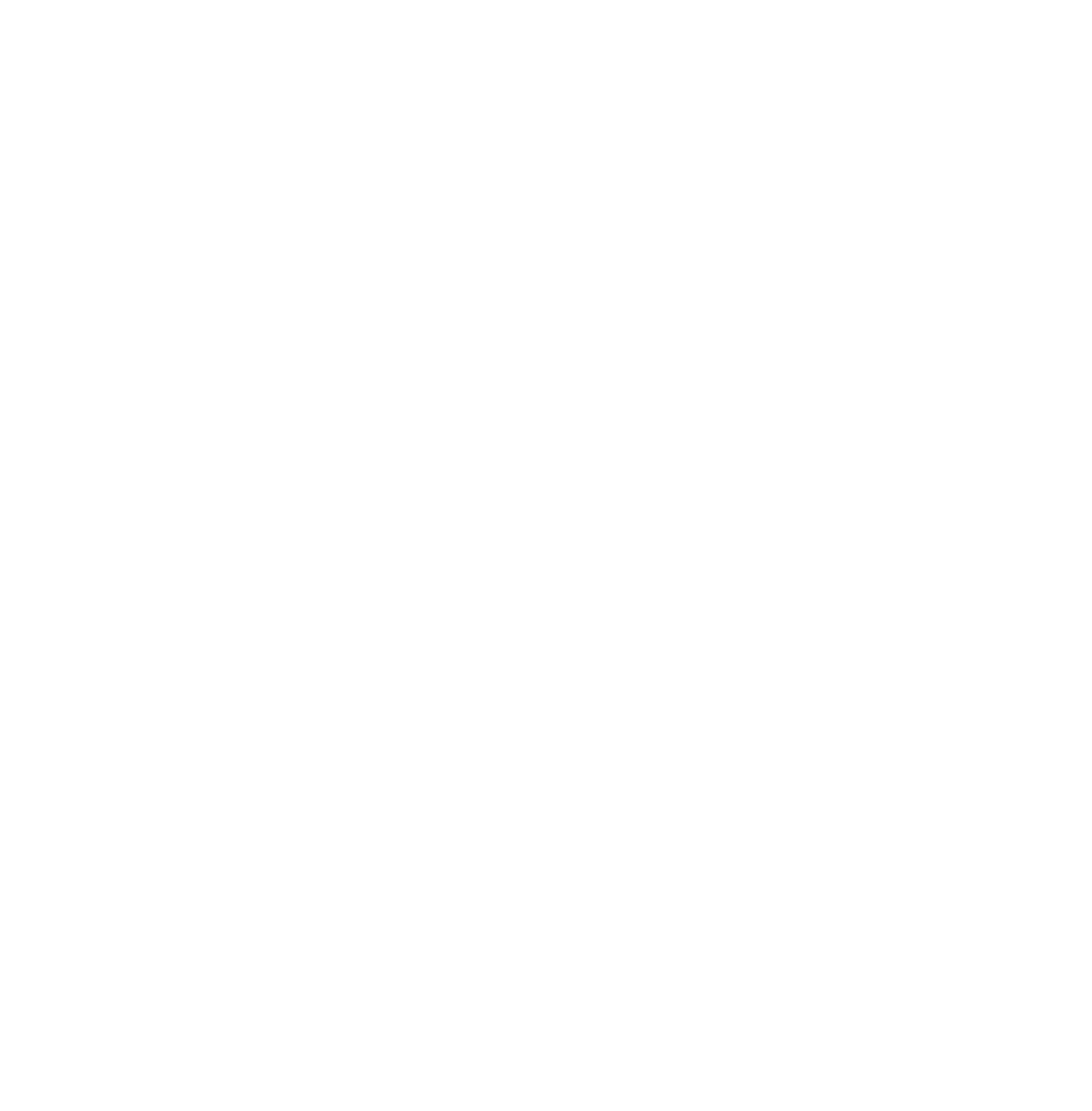Synchronisation avec Active Directory
Avant d’exécuter cette tâche :
- Si vous utilisez l’administration déléguée, vous devez disposer du droit Recherche d’ordinateurs, protection et groupes.
- Si vous voulez protéger automatiquement les ordinateurs dans les groupes synchronisés, assurez-vous d’avoir préparé les ordinateurs.
- Si vous avez une structure Active Directory complexe et souhaitez synchroniser des groupes locaux de domaine ou des groupes Active Directory imbriqués, veuillez activer cette fonctionnalité conformément aux instructions de l’article 122529 de la base de connaissances.
Pour synchroniser avec Active Directory :
-
Sélectionnez un groupe qui va devenir votre point de synchronisation, cliquez avec le bouton droit de la souris et sélectionnez Synchroniser avec Active Directory.
L’assistant de Synchronisation avec Active Directory se lance.
- Sur la page Aperçu de l’assistant, cliquez sur Suivant.
- Sur la page Sélection du groupe Enterprise Console, sélectionnez ou créez un groupe Sophos Enterprise Console dont vous souhaitez qu’il reste synchronisé avec Active Directory (point de synchronisation). Cliquez sur Suivant.
-
Sur la page Sélection d’un conteneur Active Directory, sélectionnez un conteneur Active Directory que vous souhaitez synchroniser avec le groupe. Saisissez le nom du conteneur, par exemple, LDAP://CN=Ordinateurs,DC=nom_domaine,DC=local ou cliquez sur Parcourir pour naviguer jusqu’au conteneur dans Active Directory. Cliquez sur Suivant.
Remarque : Si le même ordinateur est présent dans plusieurs conteneurs Active Directory synchronisés, ceci entraîne un problème d’échange continuel de messages entre cet ordinateur et Sophos Enterprise Console. Chaque ordinateur doit uniquement être répertorié une fois dans Sophos Enterprise Console.
-
Si vous désirez assurer la protection automatique des postes de travail Windows, sur la page Protection automatique des ordinateurs, sélectionnez la case Installer automatiquement les logiciels de sécurité Sophos puis sélectionnez le logiciel que vous souhaitez installer.
Remarque : Retrouvez une liste des configurations requises pour les logiciels sur la page des différentes configurations requises du site Web de Sophos.
- Avant d’installer le Pare-feu sur les ordinateurs, assurez-vous que vous avez configuré le pare-feu pour autoriser le trafic, les applications et les processus que vous voulez utiliser. Par défaut, le pare-feu est activé et bloque tout le trafic non indispensable.
- Laissez la case Détection des logiciels de sécurité tiers sélectionnée si vous voulez que le logiciel d’un autre éditeur soit supprimé automatiquement. Retrouvez plus de renseignements sur la suppression de l'outil de mise à jour d'un autre éditeur à la section Suppression du logiciel de sécurité tiers.
Tous les postes de travail Windows découverts lors de cette synchronisation et de celles à venir seront protégés automatiquement, conformément à leurs stratégies de groupe respectives.
Remarque : Les ordinateurs exécutant des systèmes d’exploitation serveur Windows, Mac OS, Linux ou UNIX ne seront pas protégés automatiquement. Protégez-les manuellement comme le décrit le Guide de démarrage avancé de Sophos Enterprise Console.Remarque : Vous avez la possibilité d’activer ou de désactiver la protection automatique ultérieurement, dans la boîte de dialogue Propriétés de synchronisation.Cliquez sur Suivant.
- Si vous avez choisi d’assurer la protection automatique de vos ordinateurs, sur la page Saisie des codes d’accès Active Directory, saisissez les détails d’un compte administrateur qui sera utilisé pour installer les logiciels sur les ordinateurs. Cliquez sur Suivant.
-
Sur la page Sélection de l’intervalle de synchronisation, choisissez la fréquence à laquelle vous souhaitez synchroniser le groupe Sophos Enterprise Console avec le conteneur Active Directory. La valeur par défaut est 60 minutes.
Remarque : Vous avez la possibilité de modifier l’intervalle de synchronisation ultérieurement, dans la boîte de dialogue Propriétés de synchronisation.
- Sur la page Confirmation de vos choix, vérifiez les détails saisis et cliquez sur Suivant pour continuer.
-
Sur la dernière page de l’assistant apparaissent les détails des groupes et ordinateurs qui ont été synchronisés.
Vous pouvez aussi définir l’envoi des alertes par email aux destinataires de votre choix pour les informer des nouveaux ordinateurs et groupes découverts au cours des prochaines synchronisations. Si vous avez opté pour une protection automatique des ordinateurs dans les groupes synchronisés, vous pouvez aussi définir l’envoi d’alertes informant des échecs de la protection automatique. Pour ouvrir la boîte de dialogue Configuration des alertes par email après avoir cliqué sur Terminer, cochez la case se trouvant sur la dernière page de l’assistant.
- Pour fermer l’assistant, cliquez sur Terminer.